Getting Started
Suggested steps for getting started with FarmBot
If you just finished your FarmBot hardware assembly, you’re now ready to set up FarmBot’s software. Let’s get started! ![]()
Step 1: Create a web app account
-
Follow our instructions to create a web app account at my.farm.bot. Make sure you verify your account by clicking the verification link emailed to you upon sign up.
-
Once logged in, read the cards in the message center to become acquainted with the app. Dismiss cards you are finished with using the button in the top right of each card.
Step 2: Complete setup
Click the Setup: 0% complete button in the main navbar to open the setup panel. Complete all of the setup steps in the order that they are presented in.
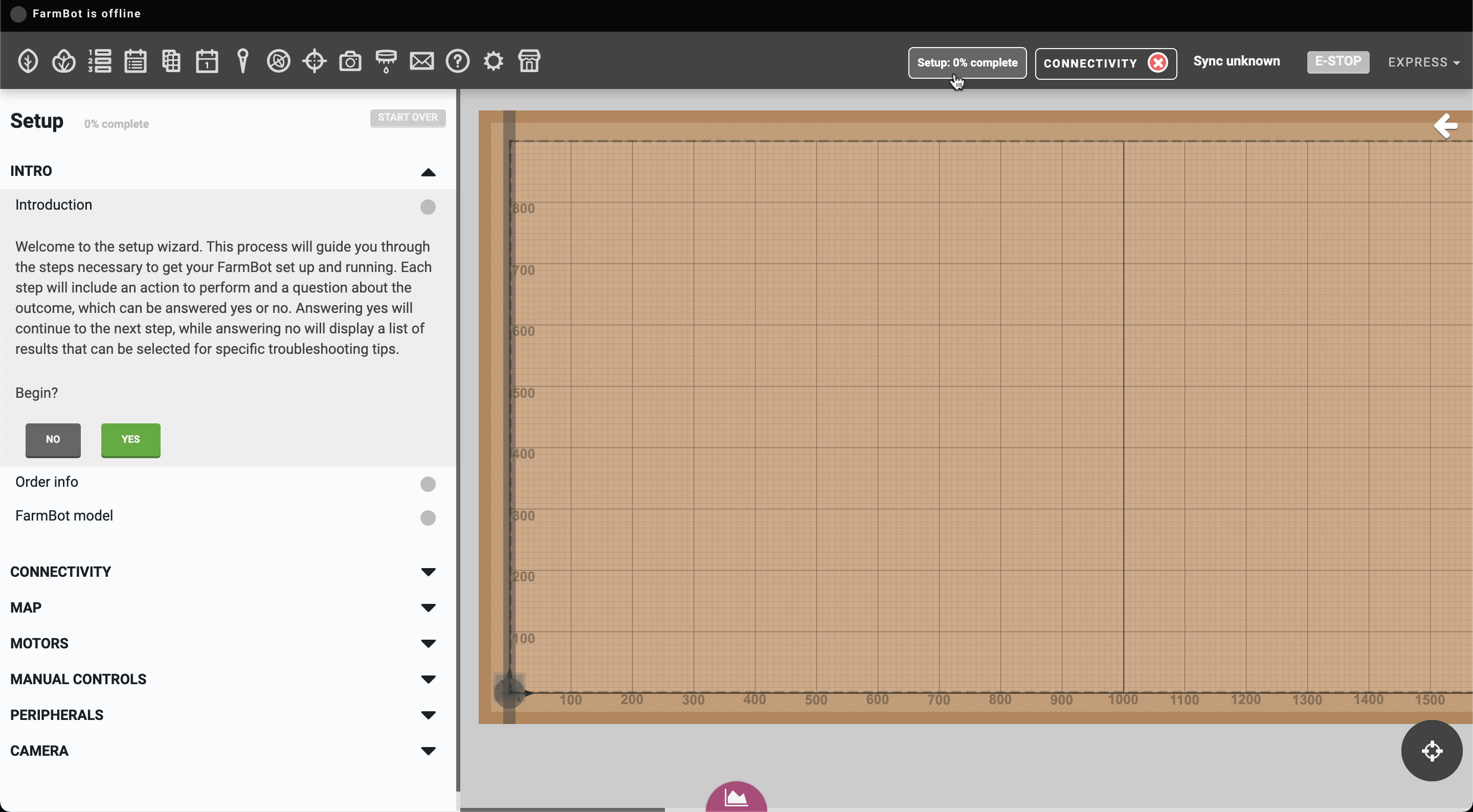
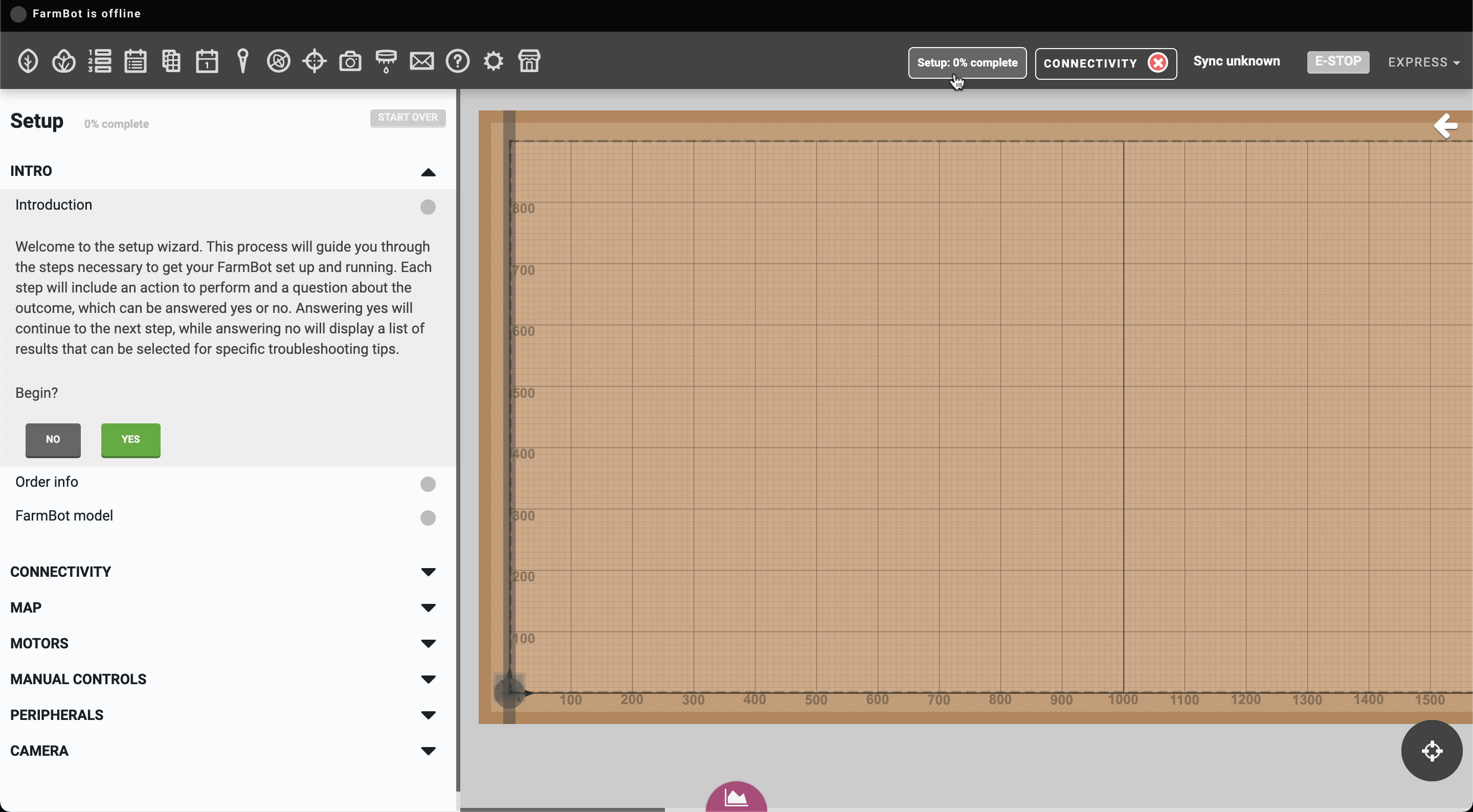
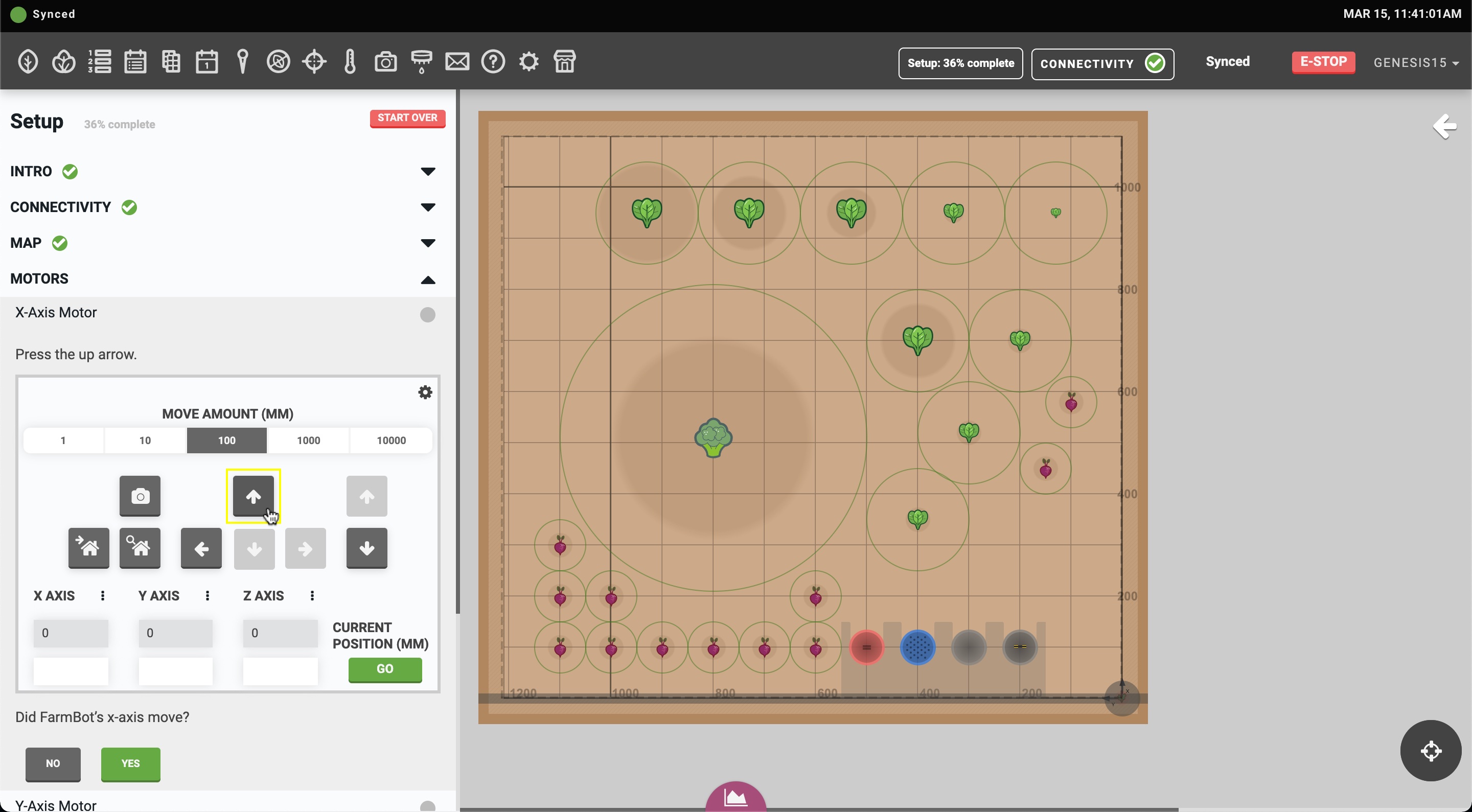
Providing feedback
If you get stuck on any setup step, you may be prompted to make hardware adjustments, go back to another setup step, or contact support. When contacting support, please be as descriptive as possible with the issue you are experiencing so that we are best prepared to help you.
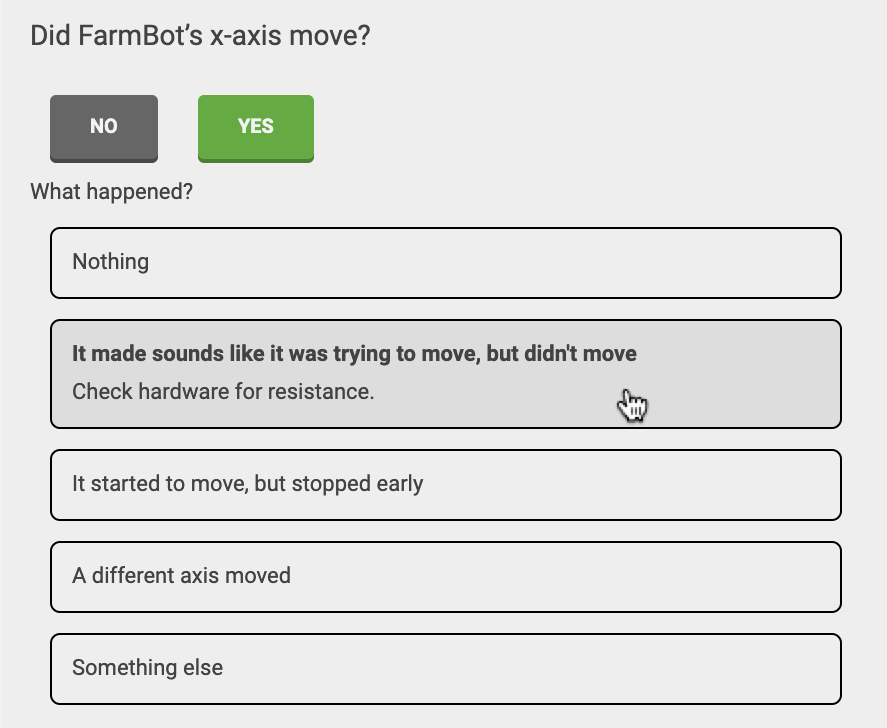
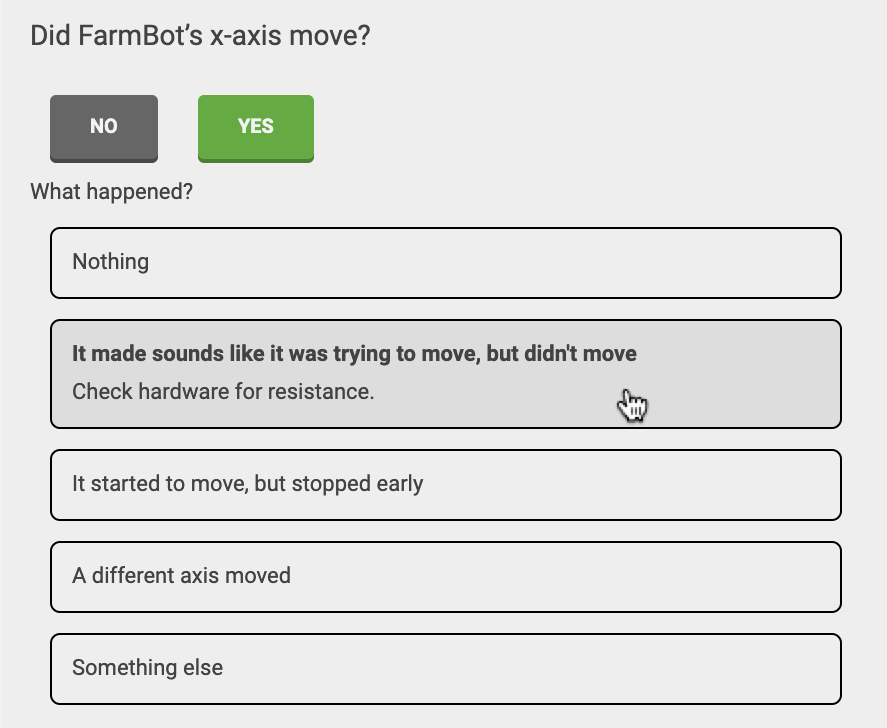
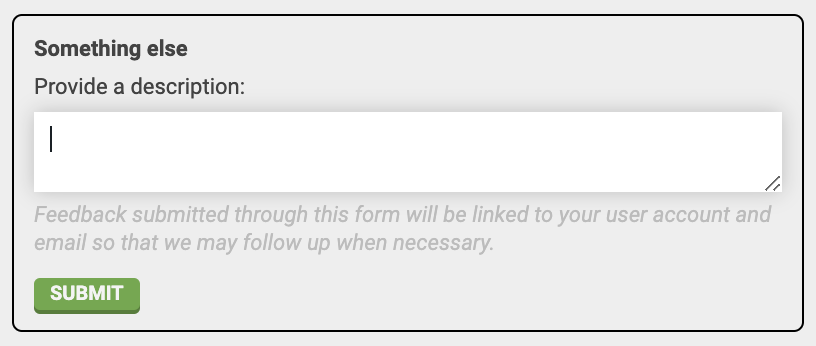
Order info
We request that all users enter their original FarmBot ORDER NUMBER as part of the setup process. This will register your purchase with your web app account so that you may receive faster support should you run into any issues.
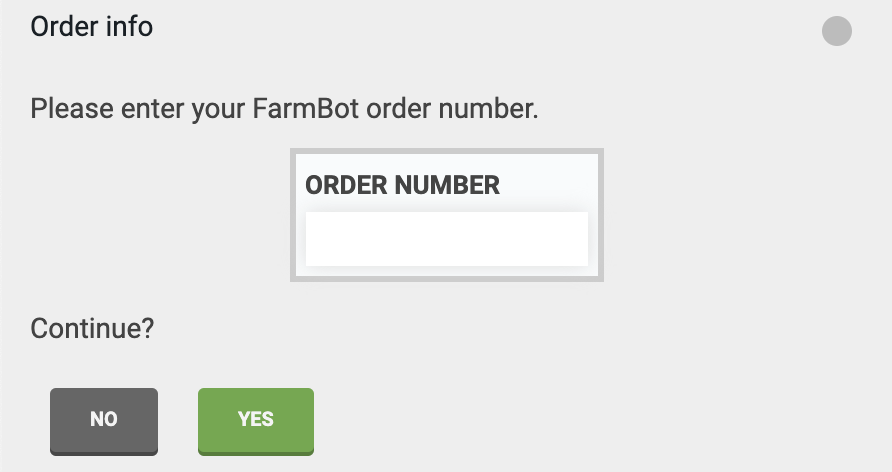
If you do not know your original order number, built your own FarmBot from scratch, or purchased a kit from a 3rd party, we may offer you more limited support.
FarmBot model
Selecting your FarmBot model will add a set of starter resources (peripherals, sequences, etc) and apply a set of settings (map size, firmware version, etc) appropriate to your FarmBot model. This will allow you to get started working with your FarmBot more quickly.
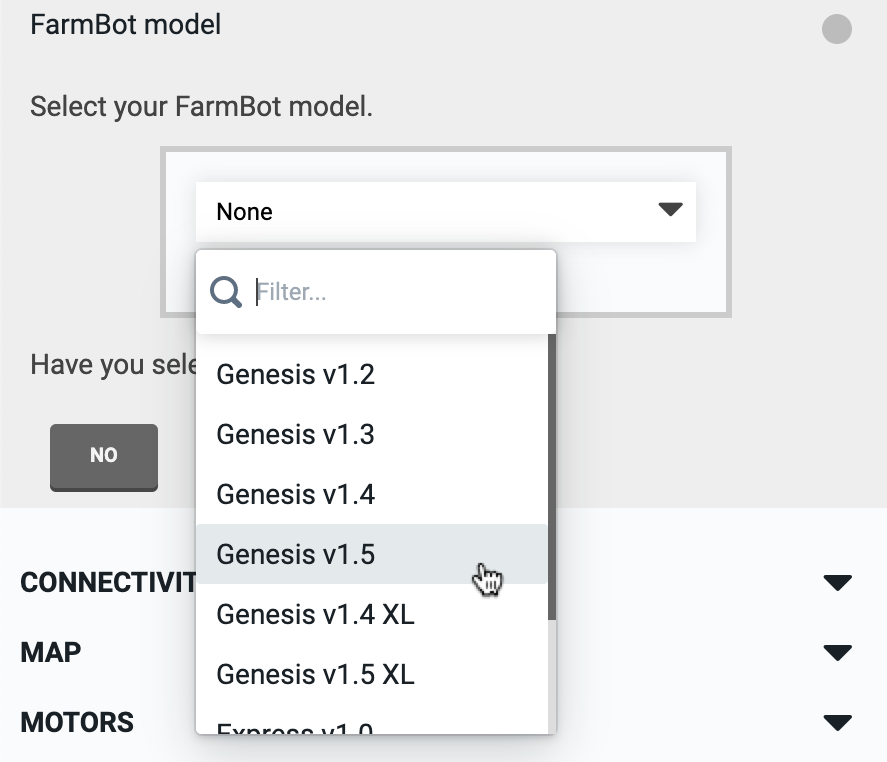
If you want to build up your FarmBot account completely from scratch, you can do so by selecting Custom bot in the dropdown. This is recommended only for advanced users.
Connecting your FarmBot
-
Install FarmBot OS onto the microSD card and power on the device.
-
Configure FarmBot to connect to your home WiFi network and your web app account.
-
Log in to the web app and verify that FarmBot has connected.
Match the virtual FarmBot to real-life
-
If needed, use the MAP ORIGIN and ROTATE MAP settings so that the farm designer matches your real-life perspective.
-
Using the manual controls, try moving FarmBot along each axis in both directions. If needed, use the INVERT JOG BUTTONS and SWAP JOG BUTTONS settings (in the move widget’s menu) so that the buttons send FarmBot moving in the direction that the arrow indicates, according to your real-life perspective.
Set up FarmBot’s axes
-
Using the manual controls, send FarmBot to all corners of your raised bed to ensure it can successfully move throughout the entire working area in both directions along each axis.
-
Double check belt tension and make adjustments if needed. You also may need to “break in” the cable carriers as they may be stiff and resistant to smooth movements at first.
-
Sand down any bumps along the raised bed (Express), or at the joint between track extrusions (Genesis) to facilitate smooth movements. Genesis kits may need to have their eccentric spacers adjusted, or the track alignment improved.
-
If necessary, make small adjustments from the default values for the MAX SPEED, MIN SPEED, ACCELERATE FOR, and MOTOR CURRENT settings found in the Motors section of the settings panel.
-
Once FarmBot can smoothly move throughout the bed, finish the rest of axis setup.
Step 3: Add tools, seed containers, slots, peripherals, and sensors
If you chose your FarmBot model in the setup process, then all of these resources will have already been added for you. However, you will still want to test the peripherals and sensors.
-
Add tools and seed containers and then load them into slots so that FarmBot knows where everything is located in the garden bed. Remember: the virtual configuration must always match the real-life configuration.
-
Add peripherals and sensors, and then use the manual controls to test them.
Step 4: Design your garden
Add plants to the farm designer. Remember to choose crops that will grow well in your area at this time of year, and that will be compatible with FarmBot. Large, indeterminate crops such as Squash or Runner Beans should be placed at the front and back edges of the bed and trained outward so they do not interfere with FarmBot’s movements along the x-axis.
If you chose your FarmBot model in the setup process, then all of these resources will have already been added for you. However, you will still want to test the peripherals and sensors.
Step 5: Build and test sequences
Create sequences and try them out with the button. Start with short, simple sequences and combine them later with the EXECUTE SEQUENCE command to do longer, more complex routines. You might first try mounting or dismounting a tool, picking up seeds, or watering. This is where things get really fun!
If you chose your FarmBot model in the setup process, then there will be some starter sequences already available for you to try. Feel free to use them as-is, copy them, or modify them.
Step 6: Create regimens
Create regimens to take care of your plants throughout their entire life. This will make it easy to re-plant the same crops season after season.
Step 7: Schedule events
Use events to schedule your sequences and regimens to run automatically. Your garden is now on auto-pilot!
Step 8: Monitor your garden
Add a webcam feed to monitor your garden remotely.