Move
Manually move your FarmBot Open this popup in the app
The move tab of the controls popup allows you to manually move FarmBot in real-time, take photos, go to home or find home, and shutdown or reboot FarmBot.
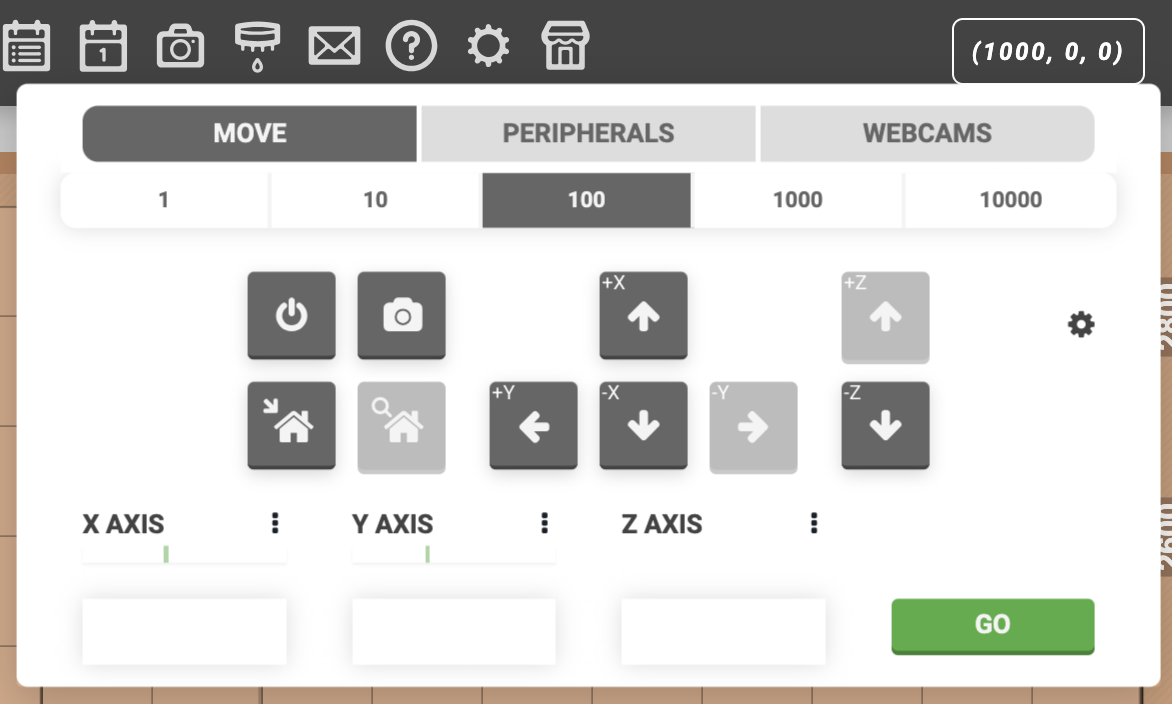
Viewing the current position
The current position in millimeters of your FarmBot is shown in the controls popup button in the main navbar of the app. This information is updated in real-time.
If your FarmBot has encoders (Genesis kits only), you can also view SCALED ENCODER (MM) data, as well as RAW ENCODER DATA for each axis. Toggle the display of this additional information from the menu in the popup.
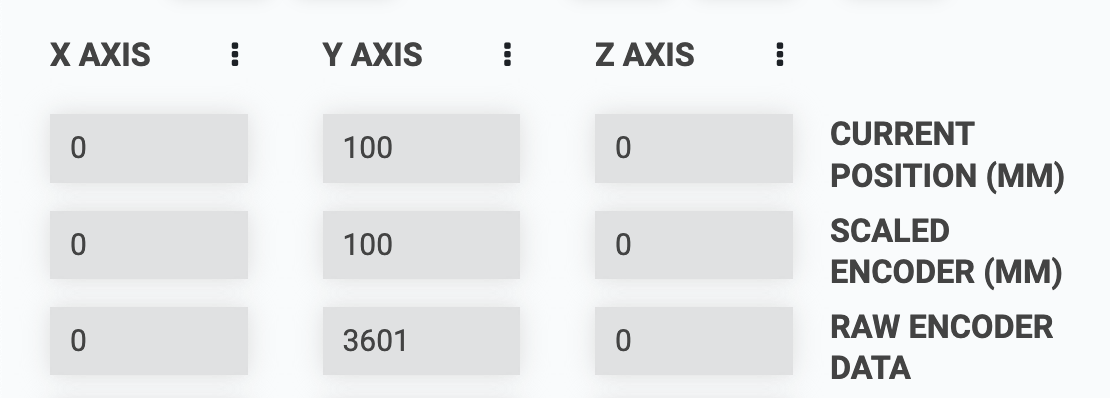
Movements
There are four types of movements you can perform: relative movements, absolute movements, finding home, and going to home.
Relative movements
Move FarmBot a relative distance from the current location in any direction by using the arrow buttons. The default MOVE AMOUNT (MM) is 100, though you can also select 1, 10, 1000, and 10000 amounts.
Depending on your hardware settings, you may not be able to move beyond an axis minimum or maximum. When this is true, some arrow buttons may be disabled.
In the example below, because FarmBot is at the home position (0, 0, 0), half of the arrow buttons are disabled to allow only movements away from the home position and not through it. Clicking a disabled button displays a popup indicating why the button is disabled.
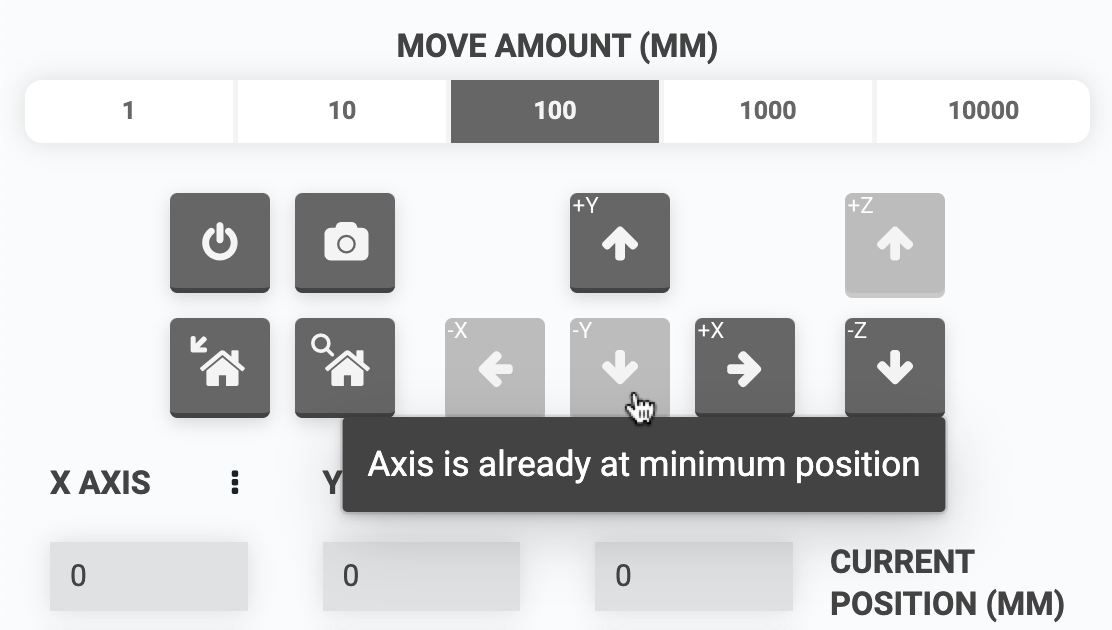
Matching the virtual controls to your real-life perspective
Depending on how you usually view your FarmBot, you may need to change which direction each arrow button sends your FarmBot so that the virtual controls match your real-life perspective. For example, if you usually view your FarmBot from the front (looking at the FarmBot logo on the tool head), you would want the button to send FarmBot in the negative Y direction. If you usually view your FarmBot from the side with the electronics box, you would want the button to send FarmBot in the negative X direction.
You can change the direction along each axis that the arrow buttons send your FarmBot by using the Invert Jog Button toggles in the menu in the popup. You can also swap the X and Y axis buttons, which will also rotate the map in the farm designer by 90 degrees.
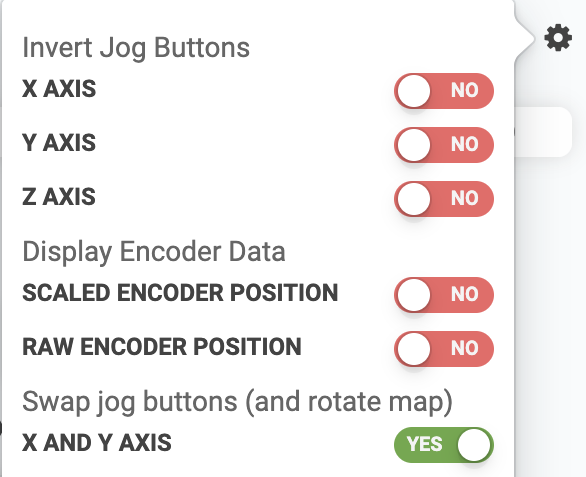
Absolute movements
Move FarmBot to an absolute position by typing in new coordinates to the white input fields for the X AXIS, Y AXIS, and Z AXIS and then pressing .
FarmBot will operate all axes at once to get to the new position as fast as possible.
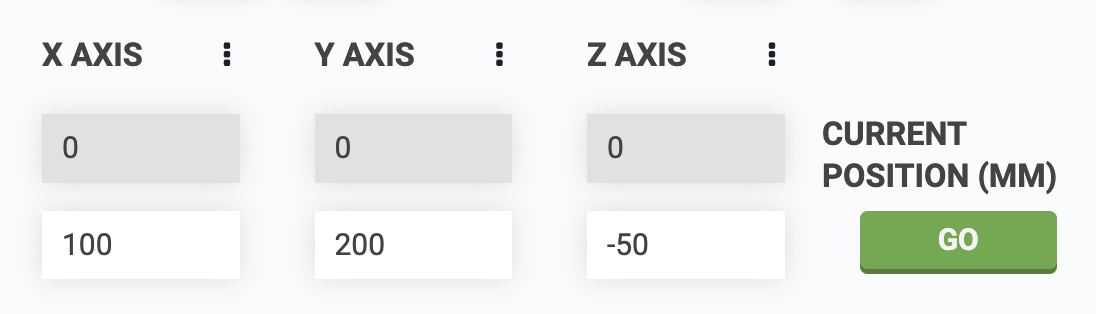
If you do not type in a new value for any of the axes, then FarmBot will maintain its current position along that axis and only move the needed axis or axes.
Finding home
The button with a icon will instruct FarmBot to find the home position for all axes in the order Z, Y, X.
FarmBot must have home-finding hardware such as encoders, stall-detecting stepper drivers, or limit switches in order to automatically find the home position.
Going to home
The button with a icon will instruct FarmBot to go to the home position for all axes as though you had typed in (0, 0, 0) to the move absolute input fields. Note that the go to home behavior will move all three axes at once.
Taking photos
The button will take a photo at FarmBot’s current location and provide progress updates of the capture and upload process in realtime. Photos can be viewed in the photos panel.
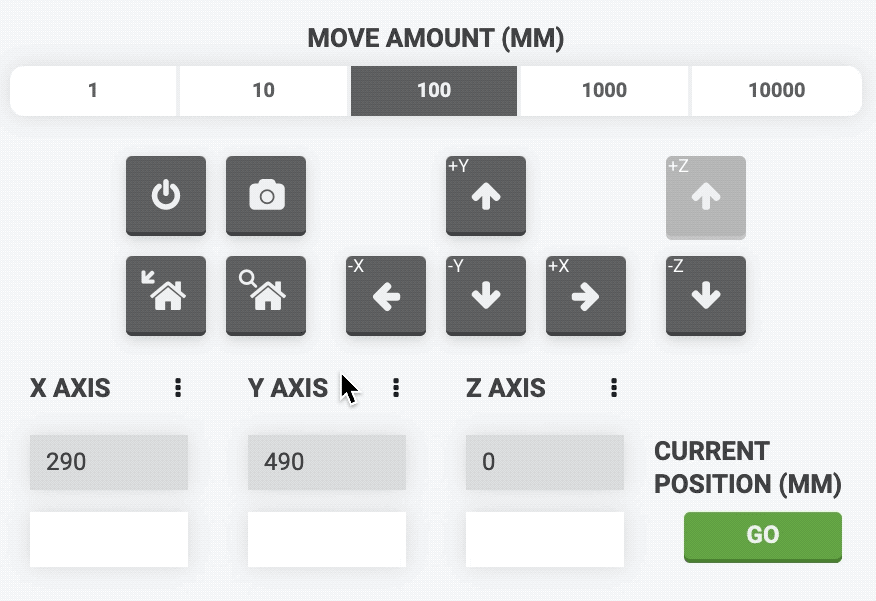
Other axis controls
In addition to the axis input fields, there are controls to , , , and for an individual axis located in the popups.
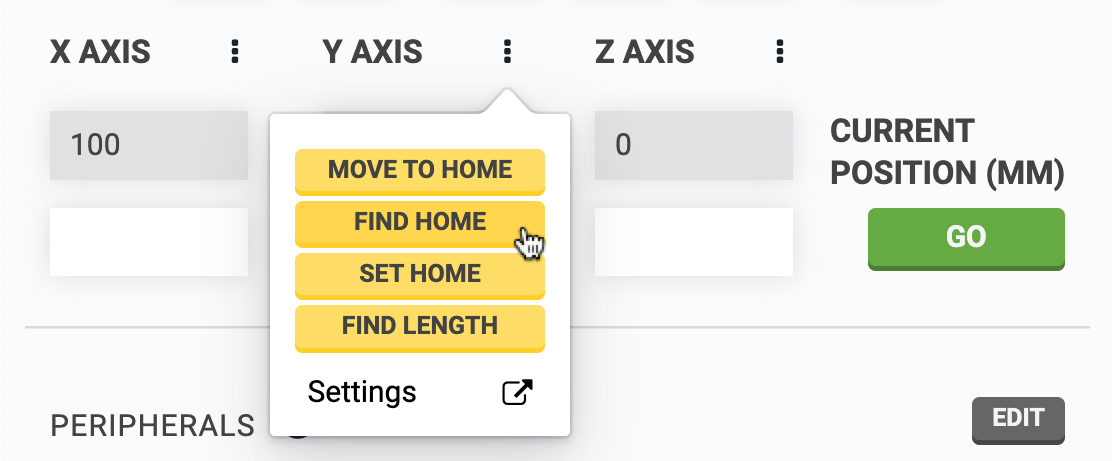
Motor load
View the latest, recent maximum, and recent average MOTOR LOAD for each each axis by clicking the load indicator bars below each axis label.
Motor load indicators are only available for FarmBot Express bots with STALL DETECTION enabled.
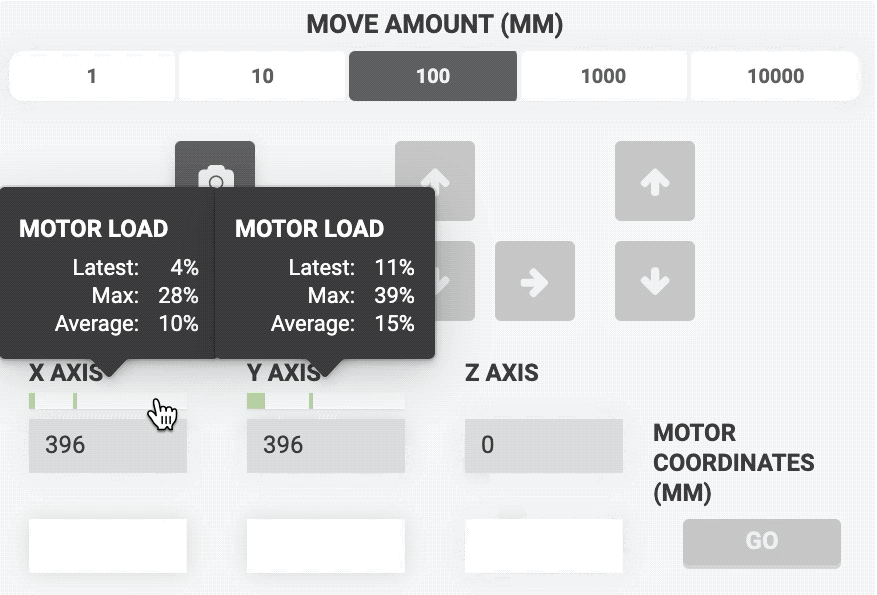
To view a plot of the motor load over time, toggle ON the MOTOR LOAD plot from the menu of the popup. The horizontal dashed lines represent the MAX MOTOR LOAD for each axis, allowing you to visually see when the realtime motor load has exceeded the max threshold.
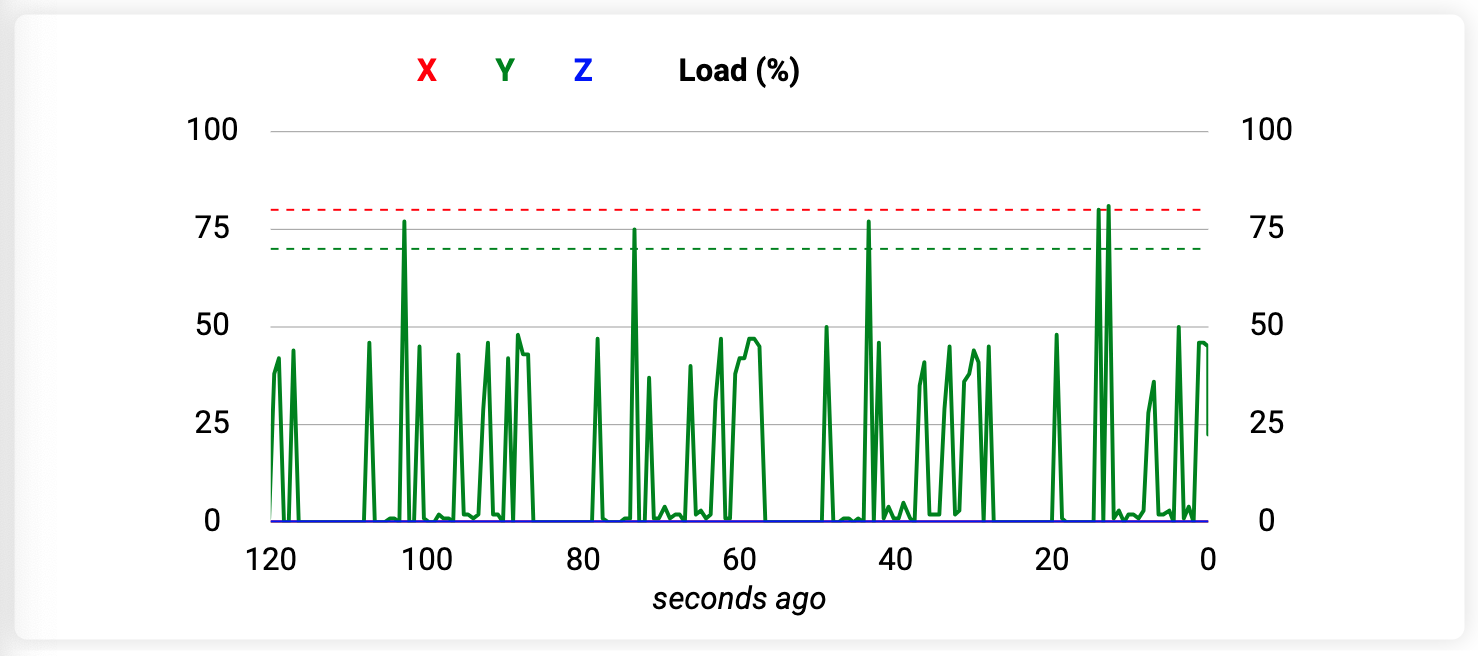
Motor position plot
To view a plot of motor positions over time, toggle ON the motor position plot in the menu of the popup.
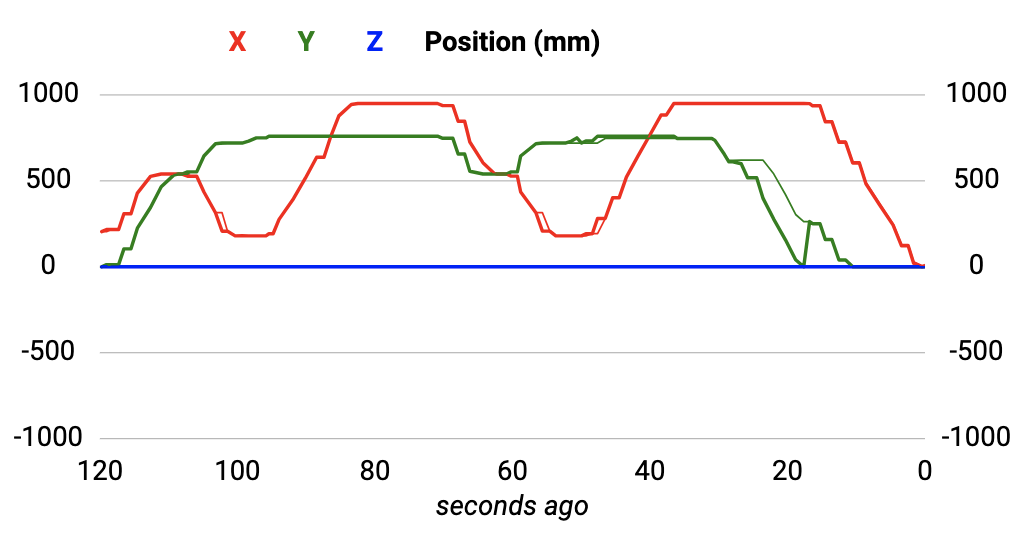
Power button
The button shows a popup with options to , , , and FarmBot.
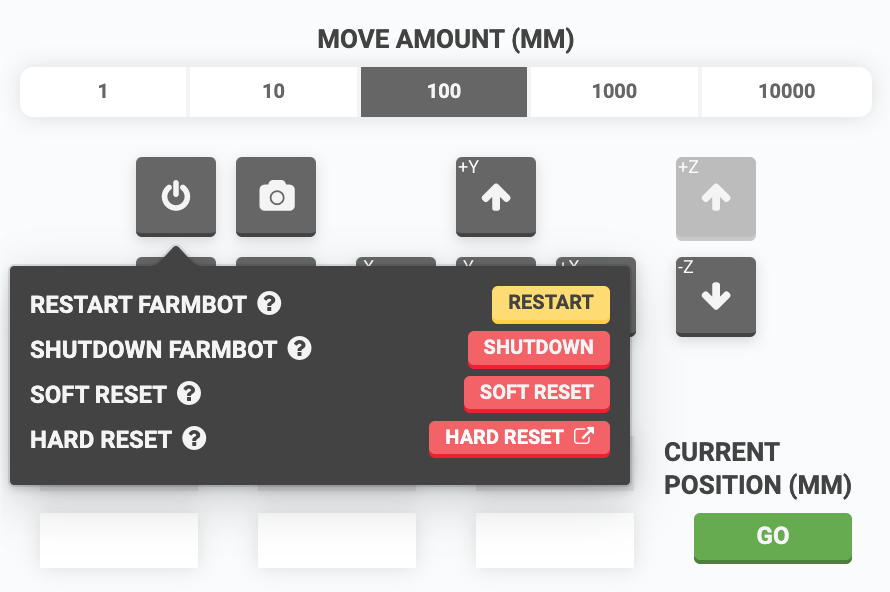
Restart FarmBot
This will restart FarmBot’s Raspberry Pi and FarmBot OS.
Shutdown FarmBot
This will shutdown FarmBot’s Raspberry Pi. To turn it back on, unplug FarmBot and plug it back in.
Soft reset
Soft resetting your FarmBot will revoke your FarmBot’s ability to connect to your web app account and your home WiFi network. This is useful before moving FarmBot to a new location with a different WiFi network, or when switching FarmBot from one web app account to another.
Upon soft resetting, you will need to reconfigure FarmBot to connect it to internet and your web app account.
Your web app data is safe
Soft resetting your FarmBot will not affect any of your data or settings from your web app account, allowing you to do a complete restore to your device once it is back online and paired with your web app account.
If you are experiencing problems with your setup, we do not recommend performing a soft reset. Instead, perform a hard reset.
Hard reset
Hard resetting your FarmBot will erase all data from the device, allowing you to start from a clean slate. This is recommended if you are experiencing problems with your setup.
Perform a hard reset by reflashing the latest version of FarmBot OS onto the microSD card. Upon hard resetting, you will need to reconfigure FarmBot to connect it to internet and your web app account.
Your web app data is safe
Hard resetting your FarmBot will not affect any of your data or settings from your web app account, allowing you to do a complete restore to your device once it is back online and paired with your web app account.