Photos
Take and view photos of your plants ![]() Open this panel in the app
Open this panel in the app
The photos panel offers a carousel for you to view all of the photos you’ve taken with your FarmBot, as well as controls and settings for taking photos, deleting photos, calibrating the camera, measuring soil height, and performing weed detection.
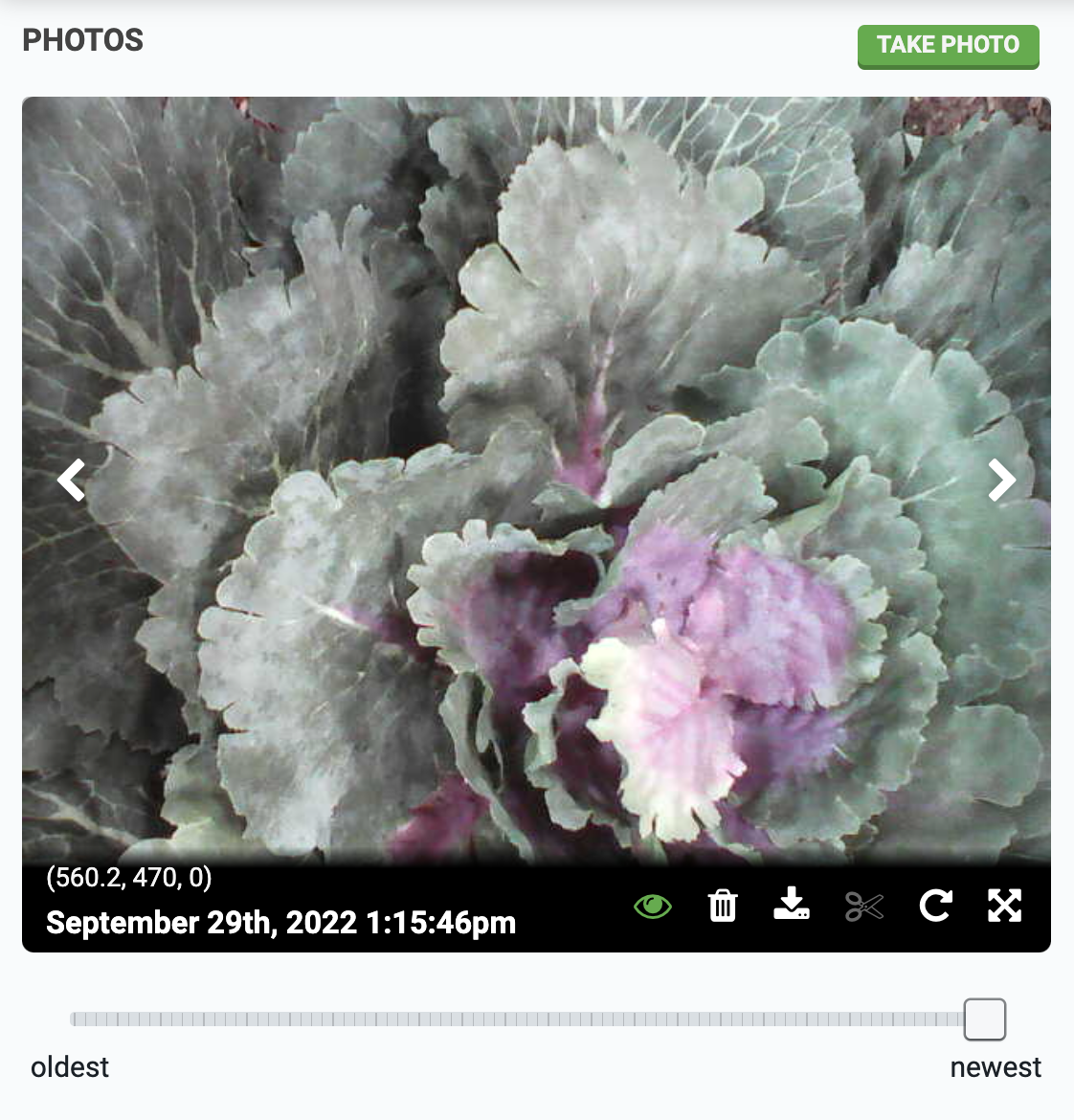
Photos in the carousel are displayed in reverse chronological order, so the most recent photo you’ve taken always shows up first.
To take a photo, press the button. Once FarmBot takes the photo, it will upload it to the web app along with the coordinates of where the photo was taken, as well as the date and time.
Once you have taken multiple photos, use the and buttons to navigate through your images. At the bottom of the carousel are additional icon buttons:
| Icon | Description |
|---|---|
| Indicates whether or not the photo is displayed in the map. Press the icon to open the SHOWN IN MAP pop-up to see the reasons why the photo is or isn’t displayed. Press to temporarily hide the photo from the map. | |
| Deletes the photo. | |
| Opens up the unrotated and uncropped photo in a new tab for saving to your computer. | |
| Toggles photo cropping. | |
| Toggles photo cropping and rotation. When enabled, the photo will appear as it does in the map. When disabled, the photo will appear as it was taken by the camera without any adjustments applied. | |
| Opens the full screen image viewer. |
What’s next?
- Filter Map Photos
Choose a time period to display or highlight photos in the map

- Camera Settings
Select a camera and capture resolution.
- Camera Calibration
Scale, rotate, and position images accurately in the map

- Weed Detection
Detect weeds with FarmBot’s camera.
- Measure Soil Height
Map your garden’s soil surface using FarmBot’s camera.
- Camera Troubleshooting
- Plug and Play Cameras
Using 3rd party cameras with FarmBot