Camera Calibration
Scale, rotate, and position images accurately in the map ![]()
FarmBot’s camera must be calibrated so that images can be scaled, rotated, and positioned such that the pixels in the images match up with the FarmBot coordinate system. This allows images to be displayed in the correct location in the farm designer map and also allows FarmBot to detect and locate objects in the garden, such as weeds.
There are two methods for camera calibration. Method 1 - Calibration via dot grid, is the preferred method because it is the most accurate and easiest to perform. Method 1 requires a printed camera calibration card featuring a dot grid (shown below), which is included with all Genesis v1.5+ and Express v1.0+ kits.
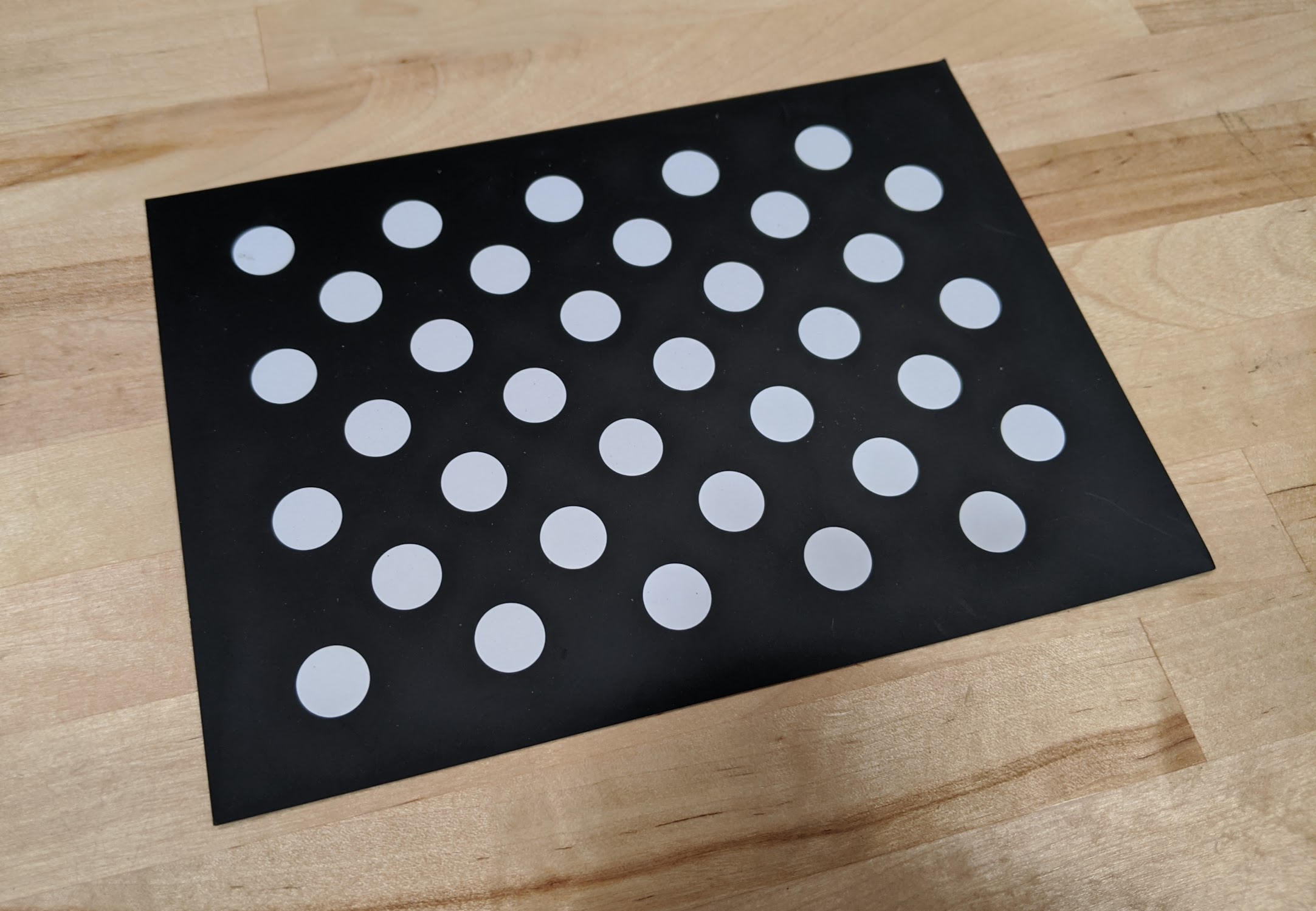
Method 2 - Calibration via two objects, is the less preferred method because it is more difficult. Method 2 should only be used if you do not have a printed camera calibration card featuring a dot grid.
Method 1: Calibration via dot grid
This camera calibration method requires a printed camera calibration card featuring a dot grid, which is included with all Genesis v1.5+ and Express v1.0+ kits.
Step 1: Place the calibration card in the bed
Place the camera calibration card on the surface of the soil in your garden bed with the dot grid facing up. The rotation of the card does not matter, though it will help to orient the card square with FarmBot’s axes in case you need to troubleshoot the calibration process.

Step 2: Calibrate
From the controls panel, move FarmBot directly over the camera calibration card and raise the z-axis as high as it will go. Now open the photos panel and scroll down to the camera calibration section. Expand the section and press the button. FarmBot will take a photo, then move 50mm in the +Y direction, take another photo, move 50mm in the +X direction, take a 3rd photo, and then move back to where it started.
Be patient
This process may take up to 3 minutes to complete on FarmBot Express devices, and up to 2 minutes on FarmBot Genesis devices. Watch the status ticker for progress updates.
Once calibration is finished, FarmBot will upload the resulting calibrated image as well as calculated values for ORIGIN LOCATION IN IMAGE, PIXEL COORDINATE SCALE, and CAMERA ROTATION.

If FarmBot is unable to detect the dot grid in any of the images, it will upload the problematic image and then move back to where it started. Inspect the image and make adjustments before retrying calibration. There are two main reasons FarmBot will not find the dot grid:
Dot grid is outside the camera’s field of view
If the camera calibration card was outside of the camera’s field of view, or too far from the center of the image, then FarmBot may not detect it. Try moving the card a small amount (25mm) towards the center of the camera’s field of view and retrying calibration. Also ensure the card is not obstructed or bent–the entire pattern should be clearly visible to the camera.
Poor lighting
If the lighting in the image is too bright or too dim, FarmBot will have trouble detecting the dot grid. To increase lighting, you may try toggling ON FarmBot’s LED light strip, or waiting for another time of the day. To decrease lighting, you may try waiting until another time of the day when the garden is shaded. There must be good contrast between the white dot pattern and black calibration card background for calibration to complete successfully. Trying calibration in a different location with fewer distractions in the area surrounding the card (or by blanketing the background with a solid color) may also help.
Step 3: Check results
After camera calibration, photos taken of the garden should line up with the grid when shown in the farm designer. If locations such as plants appear offset in photos when compared to the corresponding map locations, CAMERA OFFSET X and CAMERA OFFSET Y can be adjusted until they match.
Once camera calibration is run, you must always detect weeds with the camera at the same height (z-axis coordinate). Running calibration with the z-axis all the way up is recommended to maximize the camera’s field of view.
Method 2: Calibration via two objects
This camera calibration method should only be used if you do not have a printed camera calibration card featuring a dot grid.
To use this method, check USE ALTERNATIVE METHOD in the camera calibration panel.
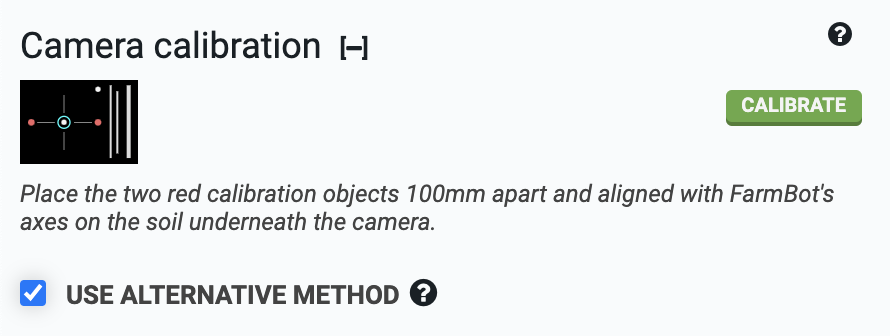
Step 1: Place the calibration objects in the bed
Place two red calibration objects on the surface of the soil in your garden bed. The objects should be bright red, and preferably round. FarmBot kits over the years have included different calibration objects according to the table below:
| Kit | Calibration Object |
|---|---|
| Genesis v1.2 | Red rubber caps |
| Genesis v1.3 | Red rubber caps |
| Genesis v1.4 | Red plastic golf tees |
| Genesis v1.5 and Express v1.0 | Calibration card with red dots |
The objects can be placed anywhere in the bed, but they need to be placed square with FarmBot’s coordinate system and in a location where FarmBot’s camera can be moved directly overhead. The objects should be separated about 100mm or more apart, but they must both be within the field of view of the camera.
Step 2: Enter distance and orientation
Measure the distance from the center of one calibration object to the center of the next and input this distance in millimeters into the CALIBRATION OBJECT SEPARATION field.
The distance between the two red dots on the Genesis v1.5 and Express v1.0 camera calibration card is exactly 100mm.

Select the axis along which the calibration objects are placed. If you placed them in the direction of the tracks, select X in the CALIBRATION OBJECT SEPARATION ALONG AXIS drop down menu. If you placed them in the direction of the gantry, select Y.

For the ORIGIN LOCATION IN IMAGE setting, look at a photo you have taken with FarmBot’s camera (take one using the button if you haven’t already). Determine which direction home is in the image, and select the corner of the image that corresponds to that direction. It can help to view a photo taken when FarmBot was at home (0, 0, 0). If a corner of the image does not correspond to the origin, try rotating the camera until one does.
Step 3: Select color range
For FarmBot to find the red calibration objects, it needs to know which shades of red to look for. The HUE color range slider should be set to approximately 20 to 160, with the INVERT HUE RANGE SELECTION checkbox marked. This will select a hue range that includes various shades of red.
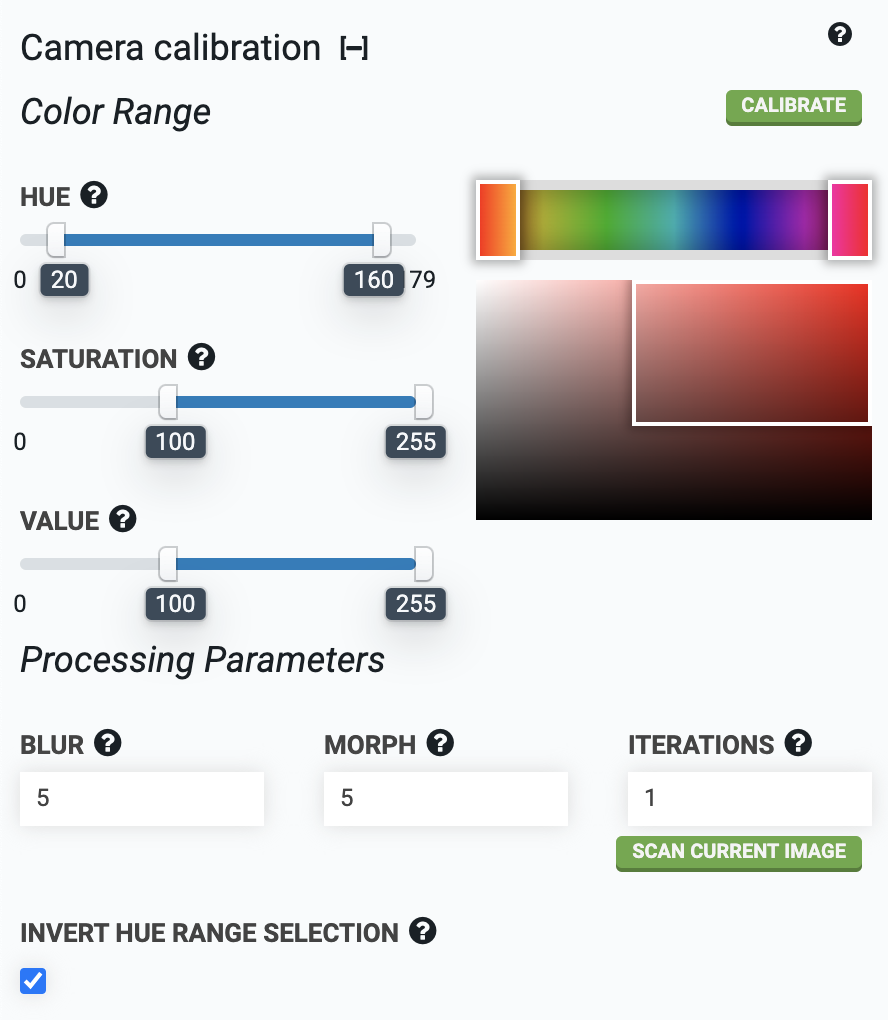
Step 4: Calibrate
Move FarmBot directly over the calibration objects and raise the z-axis as high as it will go. Press the button and watch the status ticker. Once calibration is finished, FarmBot will upload the resulting image as well as calculated values for PIXEL COORDINATE SCALE and CAMERA ROTATION.
If more than the two red objects are detected in the image, adjust the HUE, SATURATION, and VALUE parameters until the two red objects are the only objects detected in the image. Detected regions of the image are outlined in green and circled in blue. Each new calibration will replace the previous calibration values.
The button can be used to run camera calibration on an image already taken instead of taking a new photo.
Step 5: Check results
After camera calibration, photos taken of the garden should line up with the grid when shown in the farm designer. If locations such as plants appear offset in photos when compared to the corresponding map locations, CAMERA OFFSET X and CAMERA OFFSET Y can be adjusted until they match.
Once camera calibration is run, you must always detect weeds with the camera at the same height (z-axis coordinate). Running calibration with the z-axis all the way up is recommended to maximize the camera’s field of view.