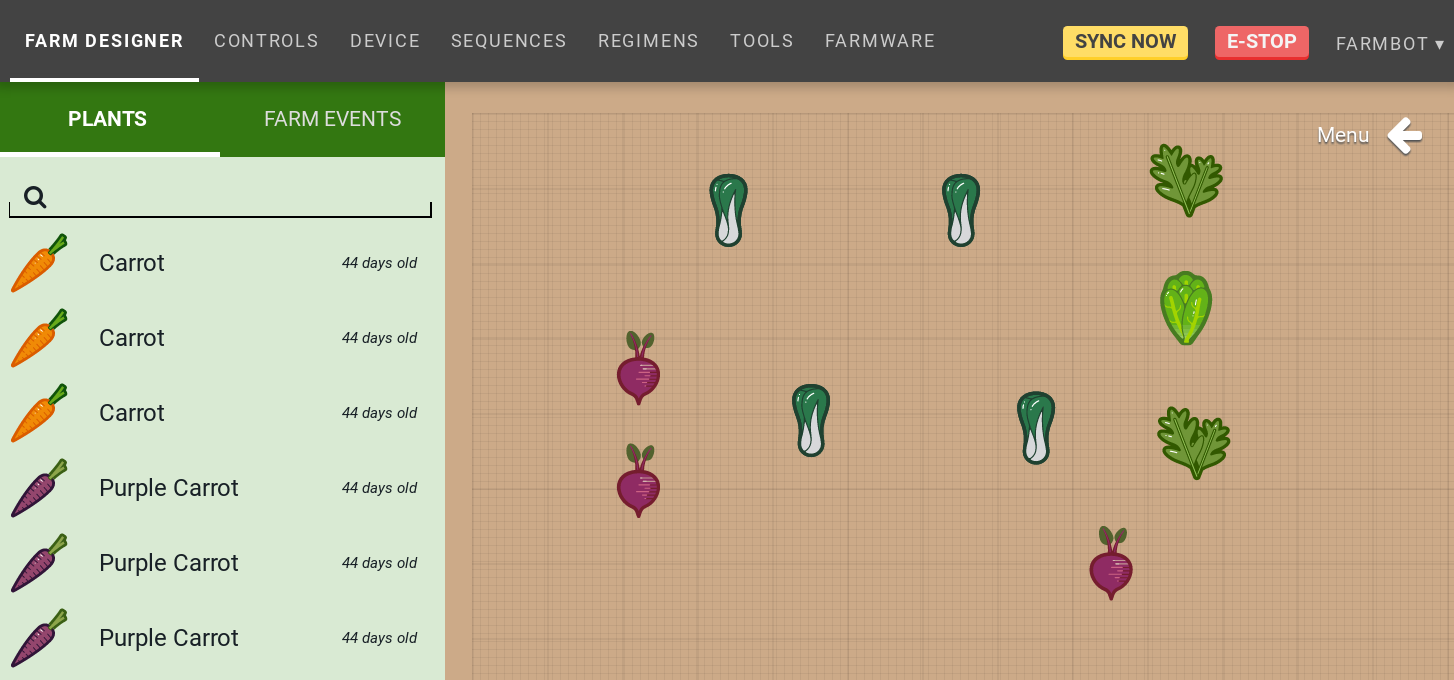Farm Designer
Drag-and-drop plant placement my.farm.bot/app/designer
View and layout your garden in a virtual representation of your FarmBot’s bed on this page.
Add Plants
Add plants for your FarmBot to grow by pressing the button.
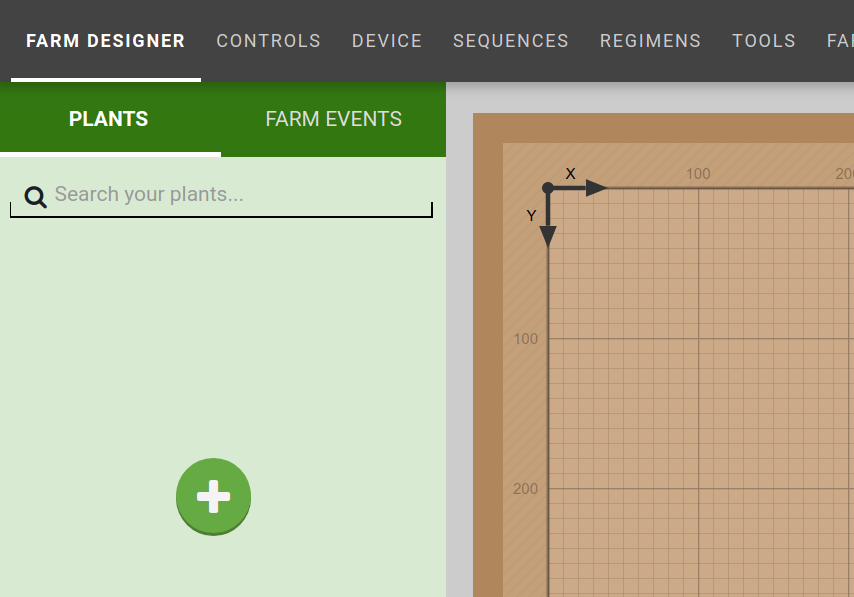
Search for a crop in the panel that appears.
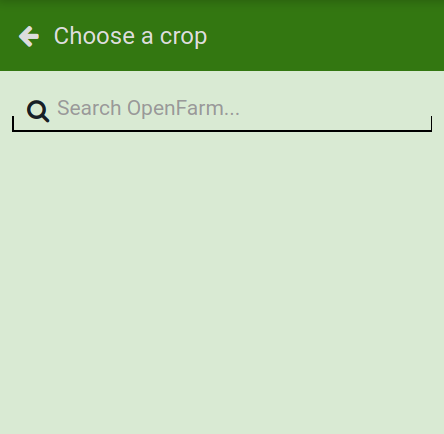
For example, “golden beet.”
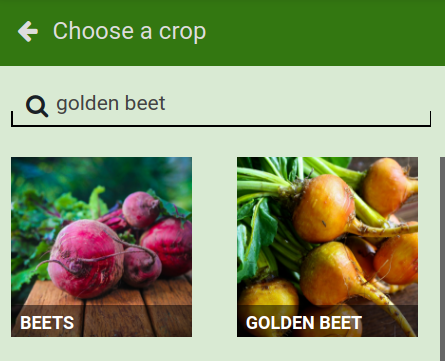
Find the crop that you’d like in your garden and click it to bring up the crop information.
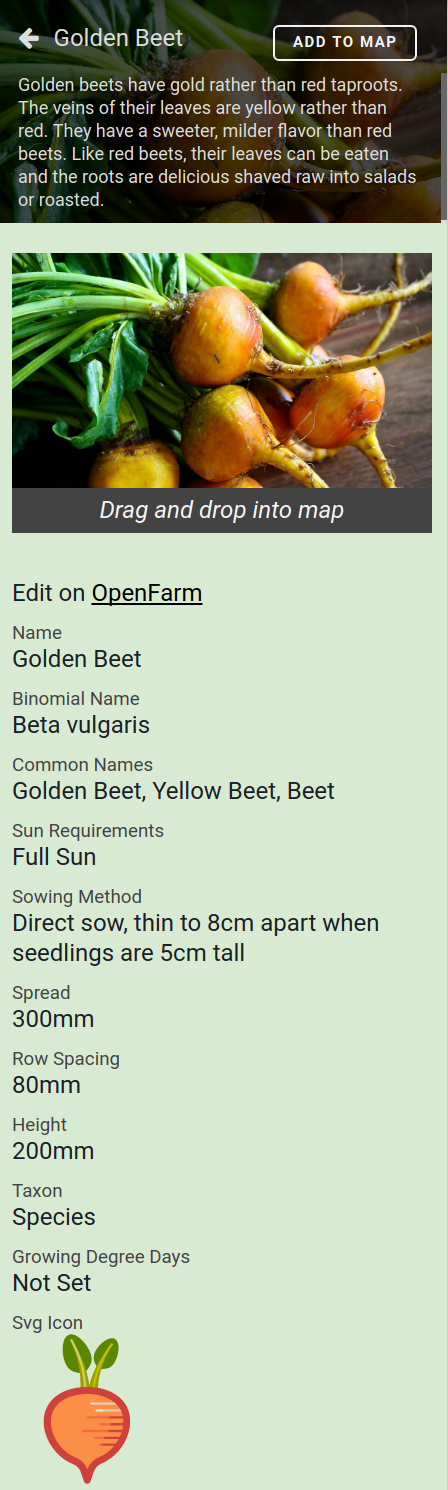
Drag the crop image into the map to place the crop in your garden.
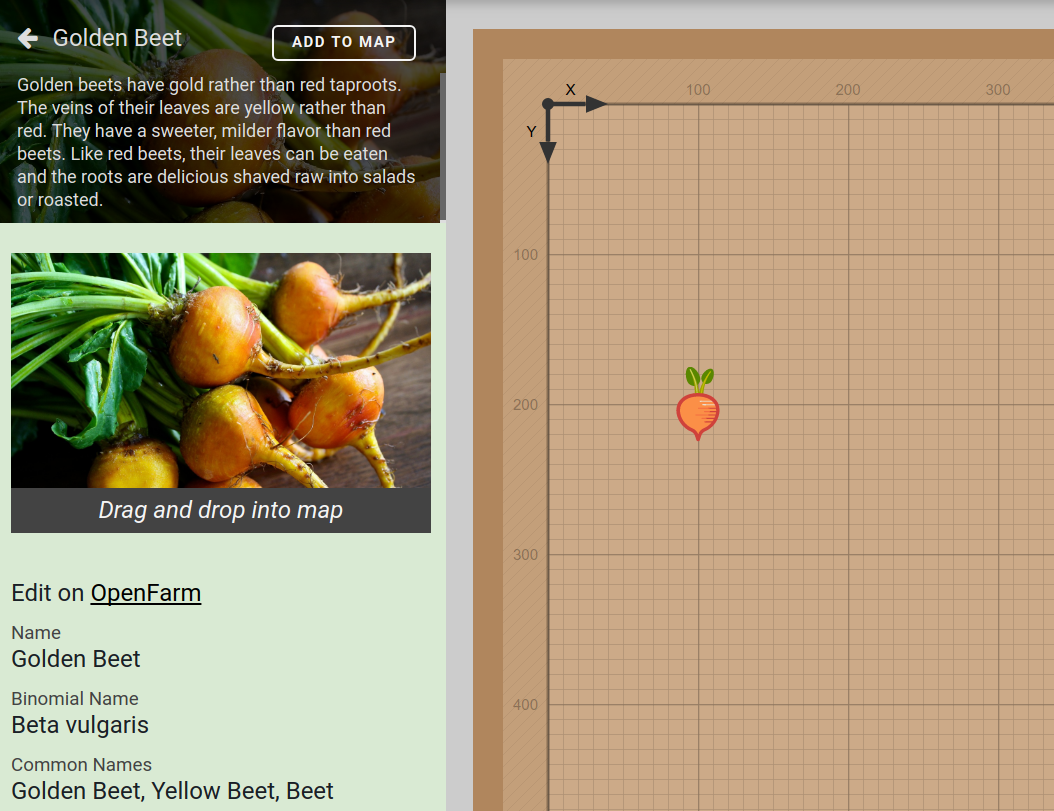
You now have a plant!
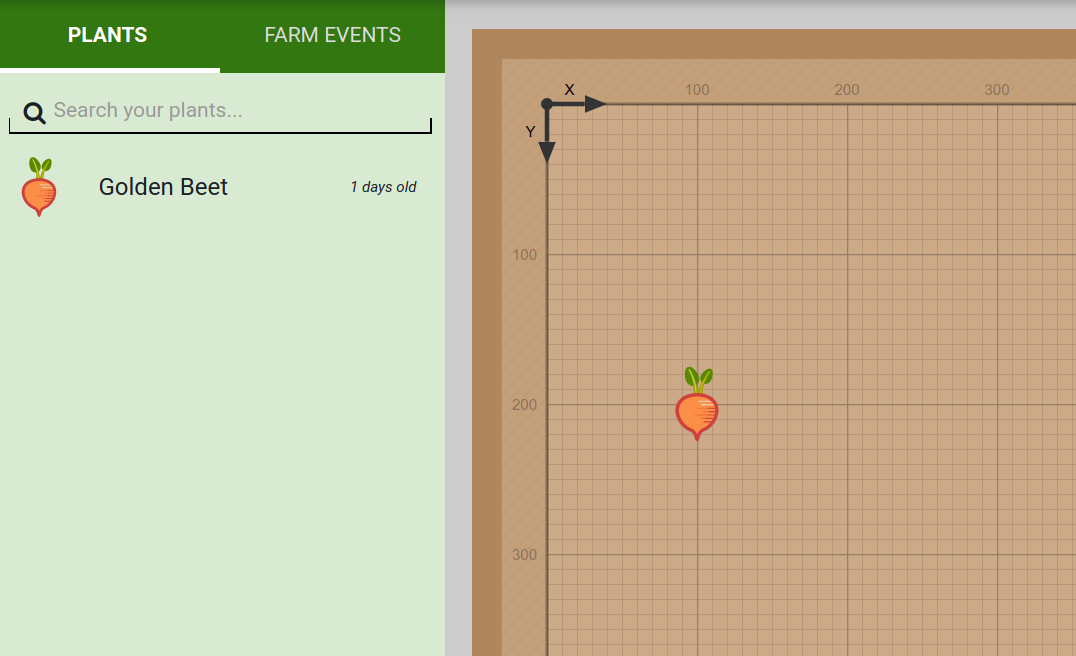
Tip
When adding many of the same plant, press the ADD TO MAP button in the crop info panel. This will open a click-to-add mode where any click on the map adds another plant. Press DONE to exit.
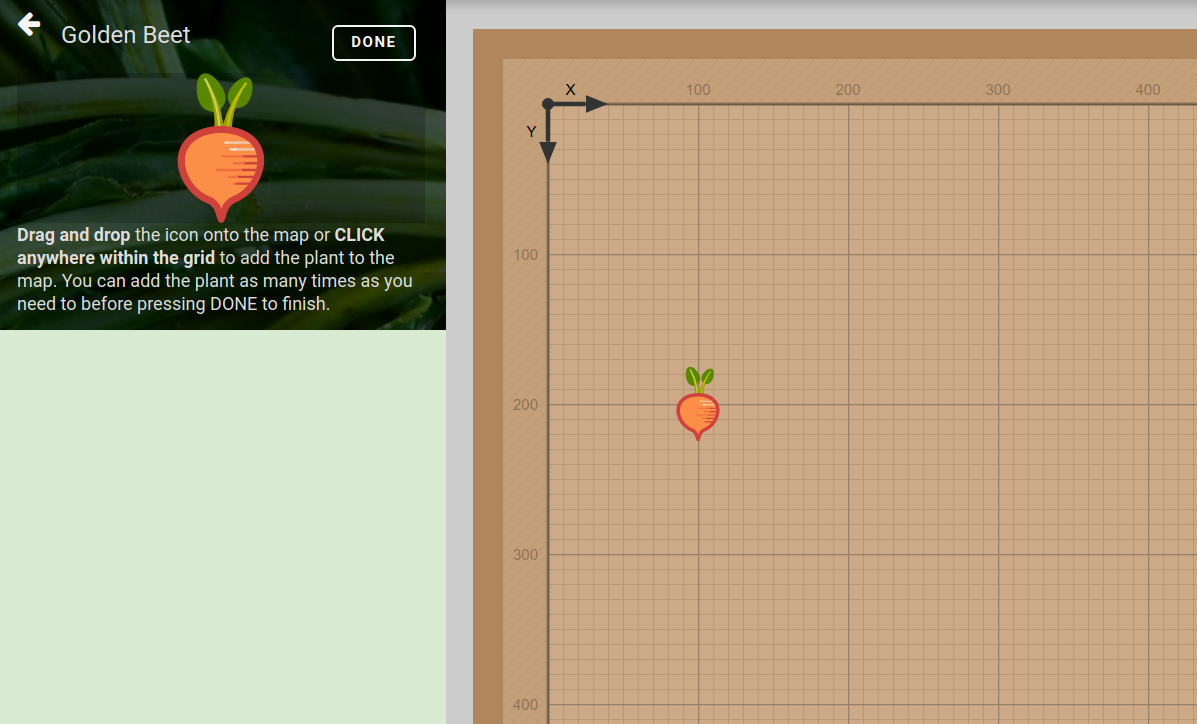
Move a plant
To move a plant, start by clicking a plant to edit it.
Then click and drag the plant to a new location in the map.
Visual drag helpers will appear to help guide plant placement:
- The current coordinate location will appear as
X, Y. - Cross-hairs will appear to help with grid alignment.
- Short light red dashes will appear around other plants in the map aligned with the current plant.
- The current plant’s spread will appear, along with other plants’ spreads if the plants are close by.
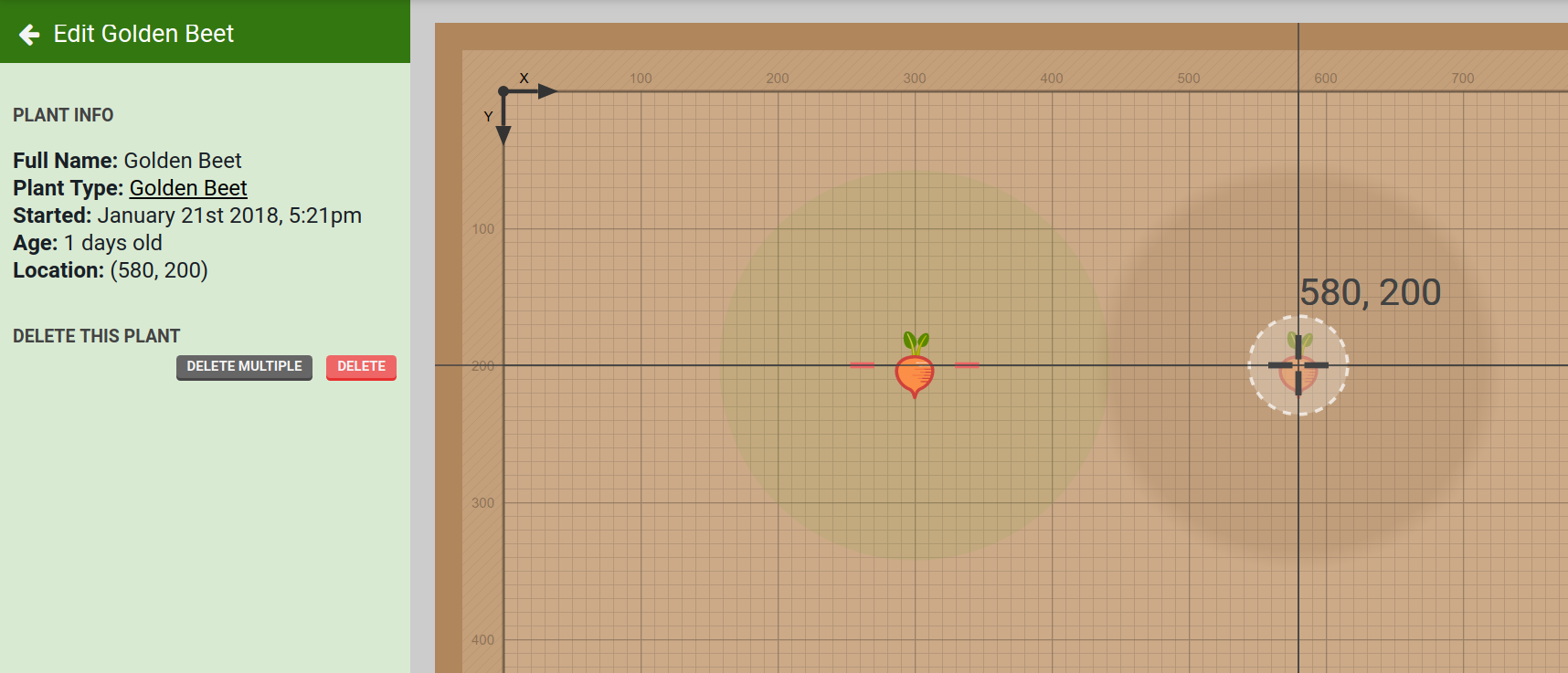
If the current plant’s spread overlaps another plant’s spread, the other plant’s spread will turn colors indicating the degree of overlap. Green indicates a nearby plant spread, yellow is slightly overlapping, and red is severely overlapping.
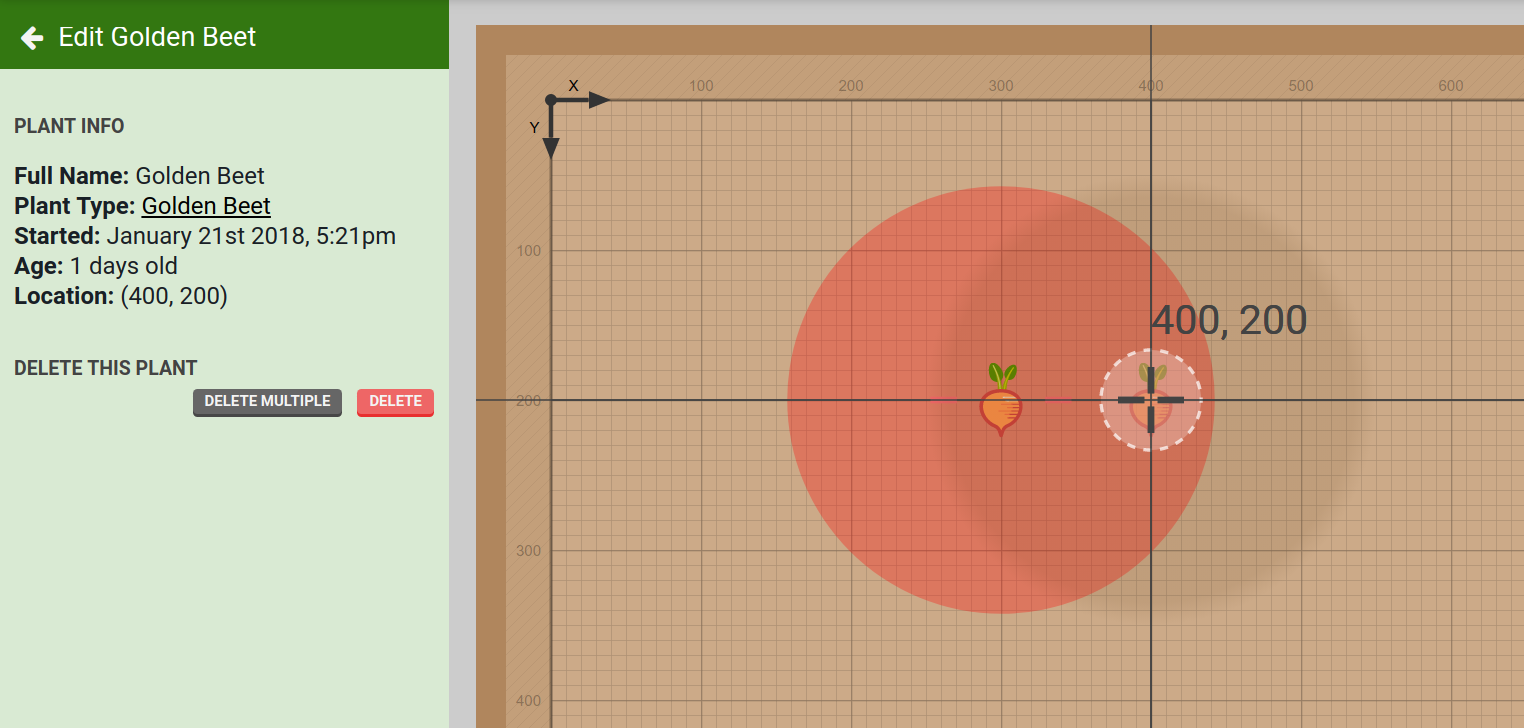
Remove a plant
If you’d like to delete a plant, click on it to bring up the plant information and press the EDIT button.
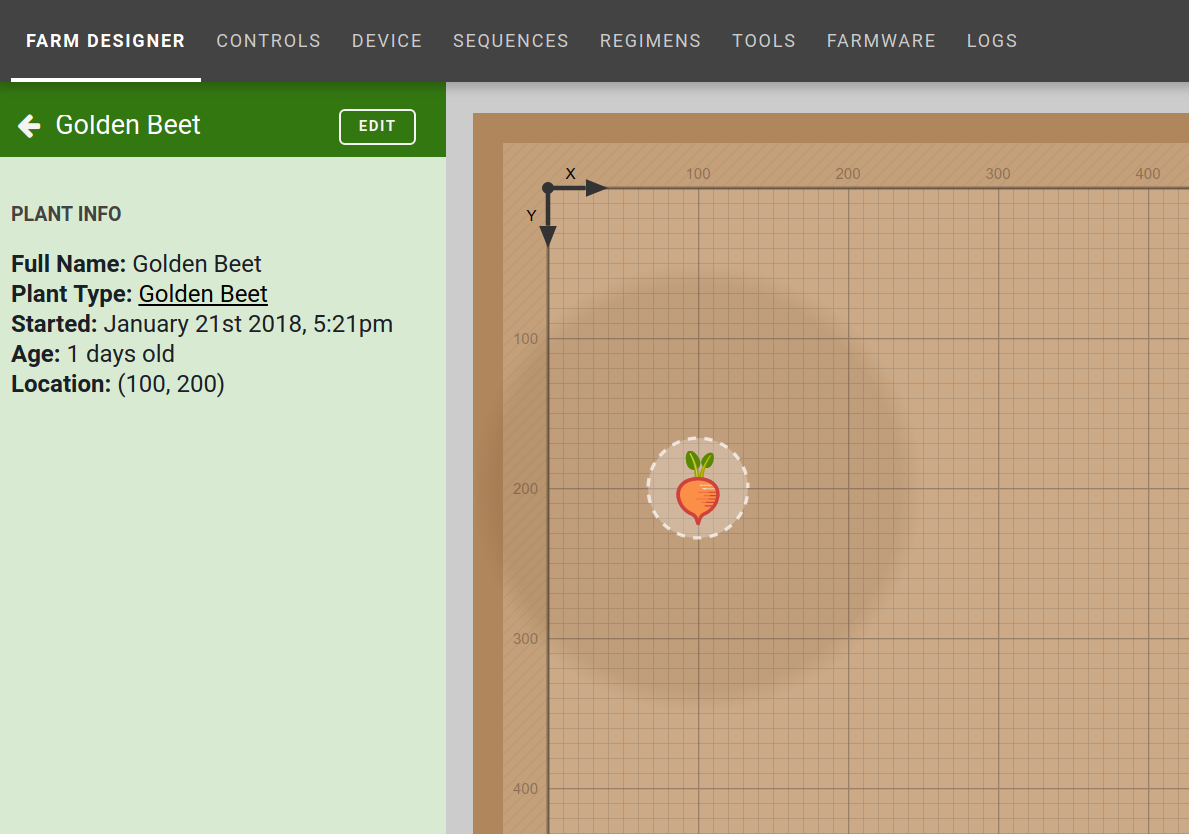
Press the button to remove the plant.
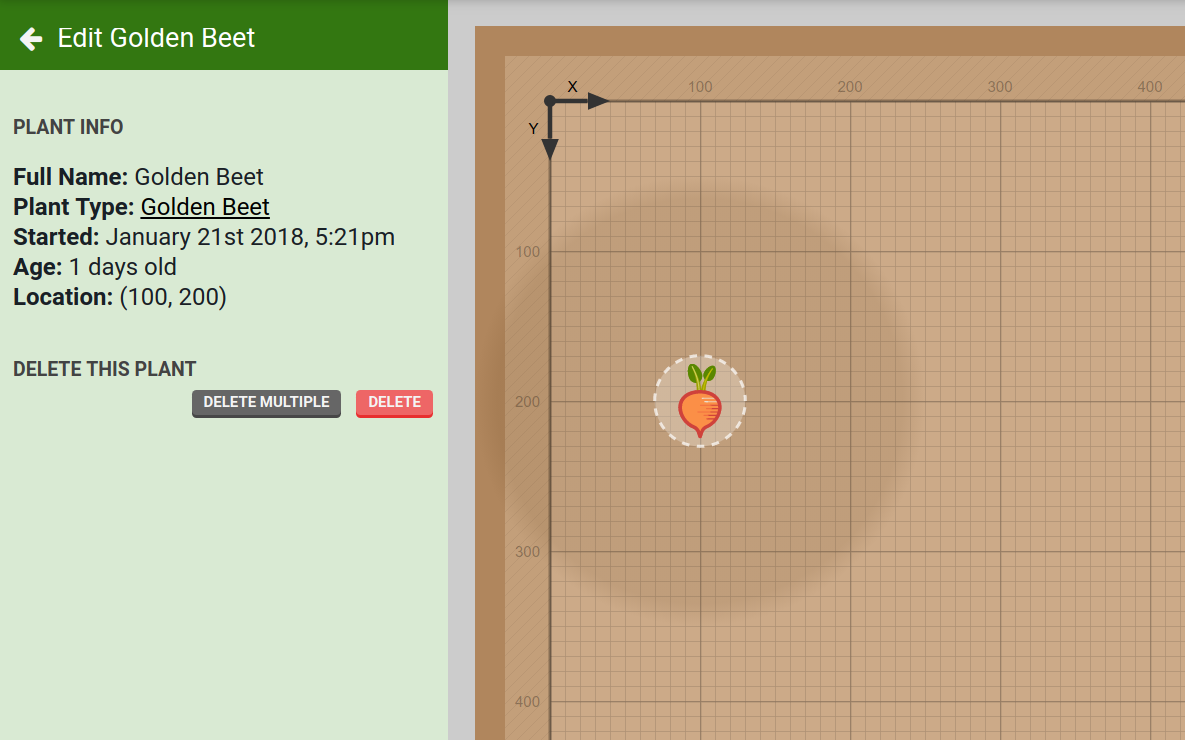
You can also press the button to bring up the plant selection interface to delete multiple plants at once.
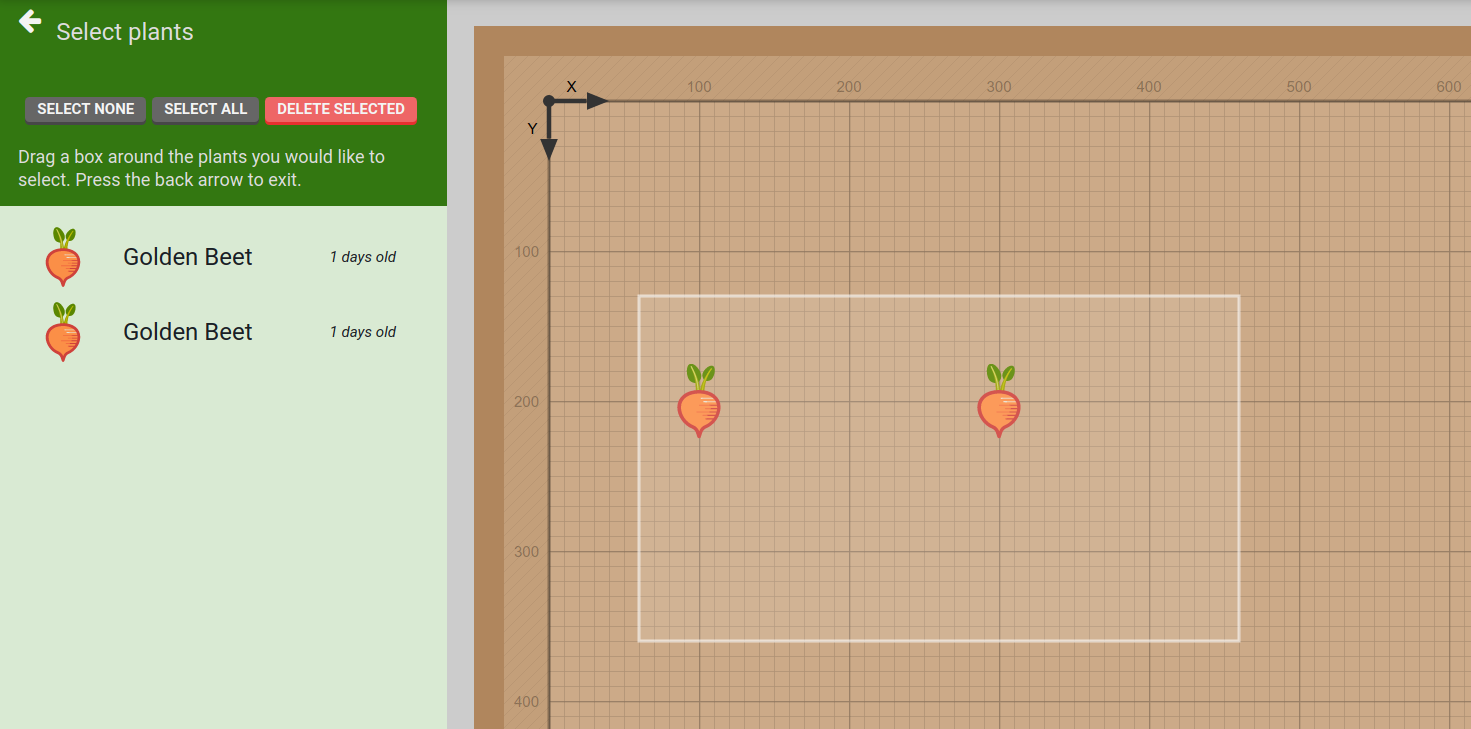
Map
You can view all of your plants in the map, a virtual representation of the FarmBot bed. You can drag plants around to rearrange them by clicking on the plant and pressing EDIT in the plants panel.
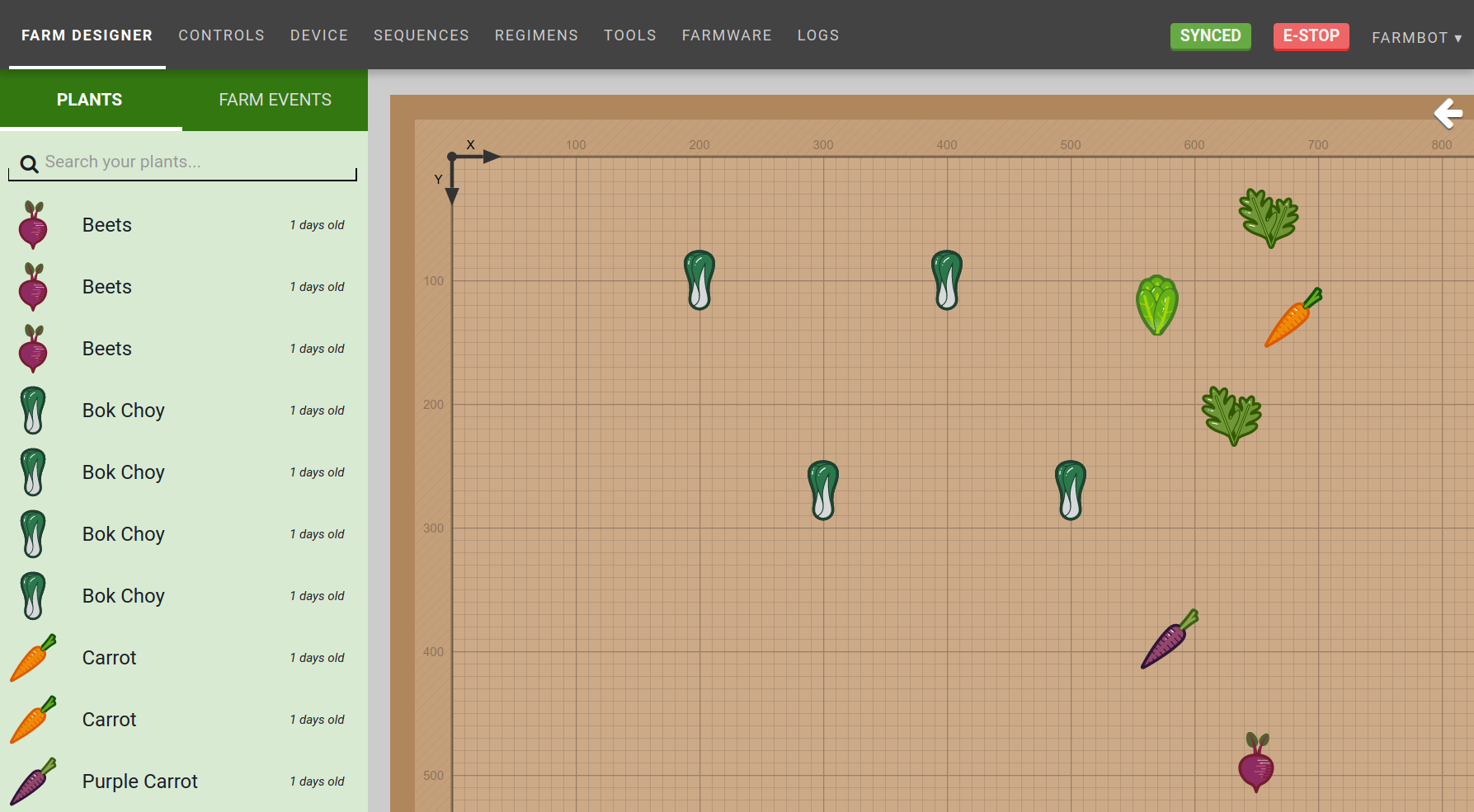
You can open the map display options menu by pressing the white arrow icon in the upper right.
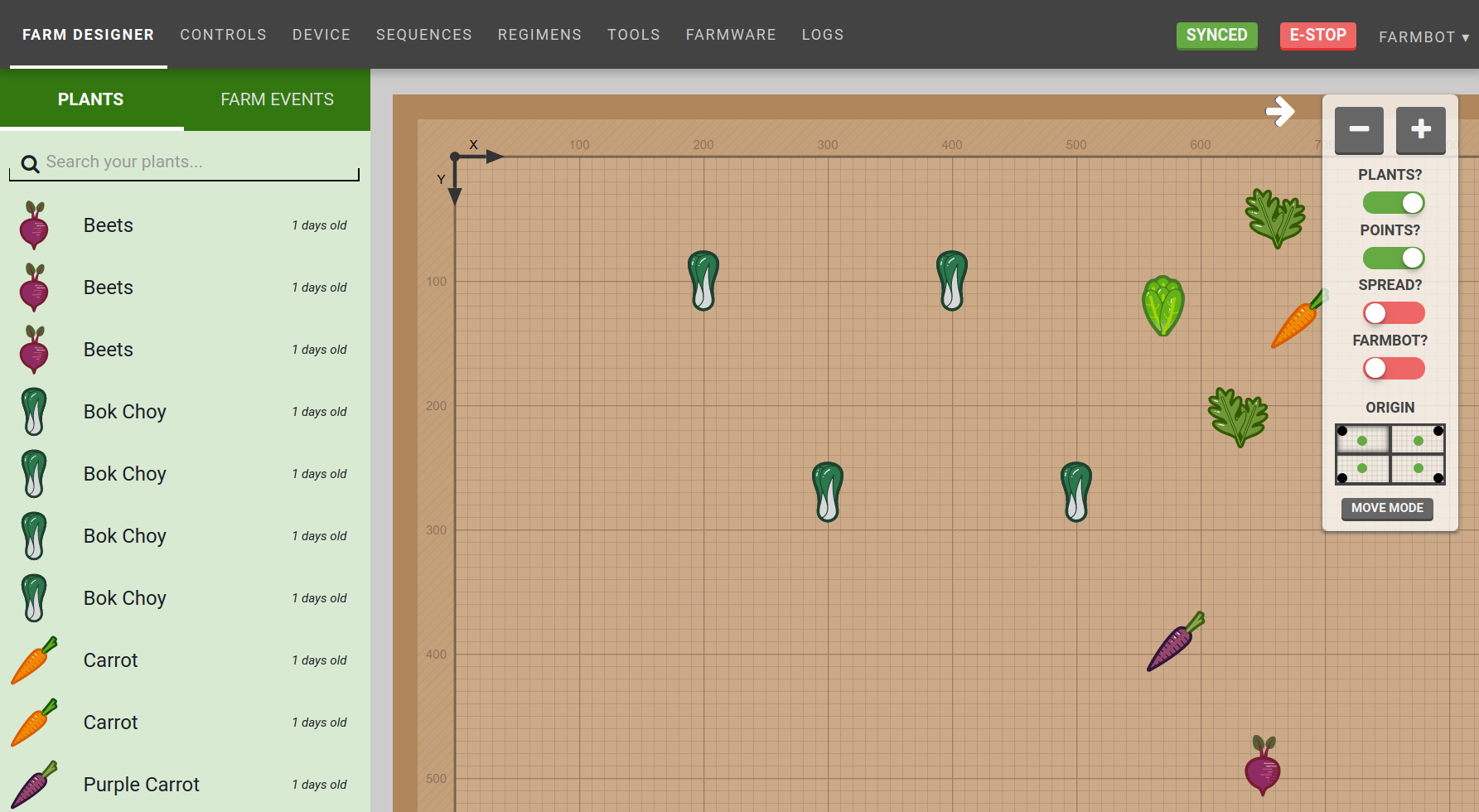
Menu options include:
- Zoom (+/-)
- Plant toggle (enable/disable display of plant icons)
- Point toggle (enable/disable display of points (weeds, etc)
- Spread toggle (enable/disable display of plant spread indicators)
- FarmBot toggle (enable/disable display of tools and the virtual FarmBot)
- Origin selector (click on one of the four quadrants to adjust the map to your viewing angle)
- Move mode (open “move to coordinate” mode)
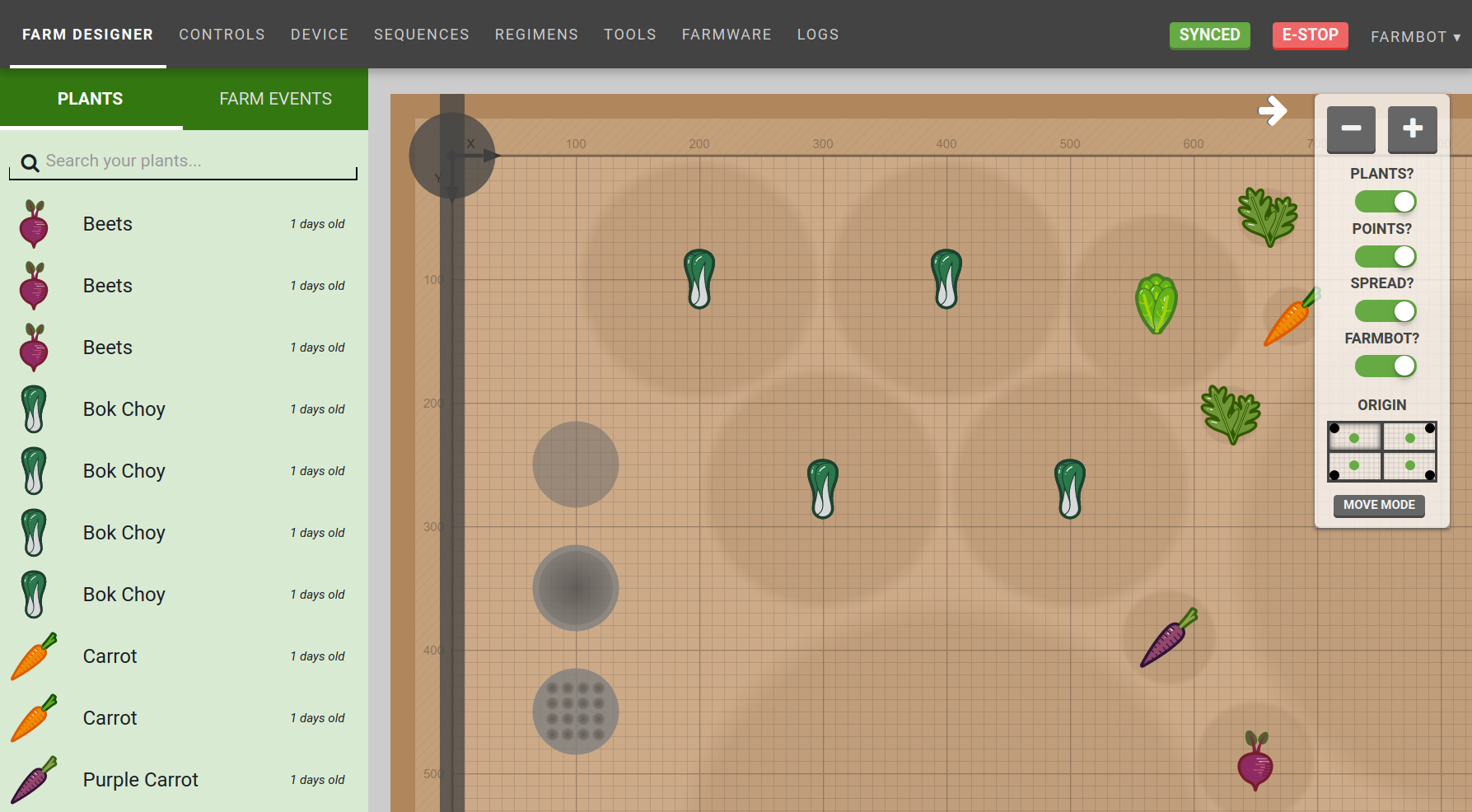
FarmBot Layer
In addition to showing the current location of FarmBot, the FarmBot layer shows:
- FarmBot UTM and gantry postion
- Tools (hover to display tool names)
- Current status of some peripherals (vacuum pump, water, lights)
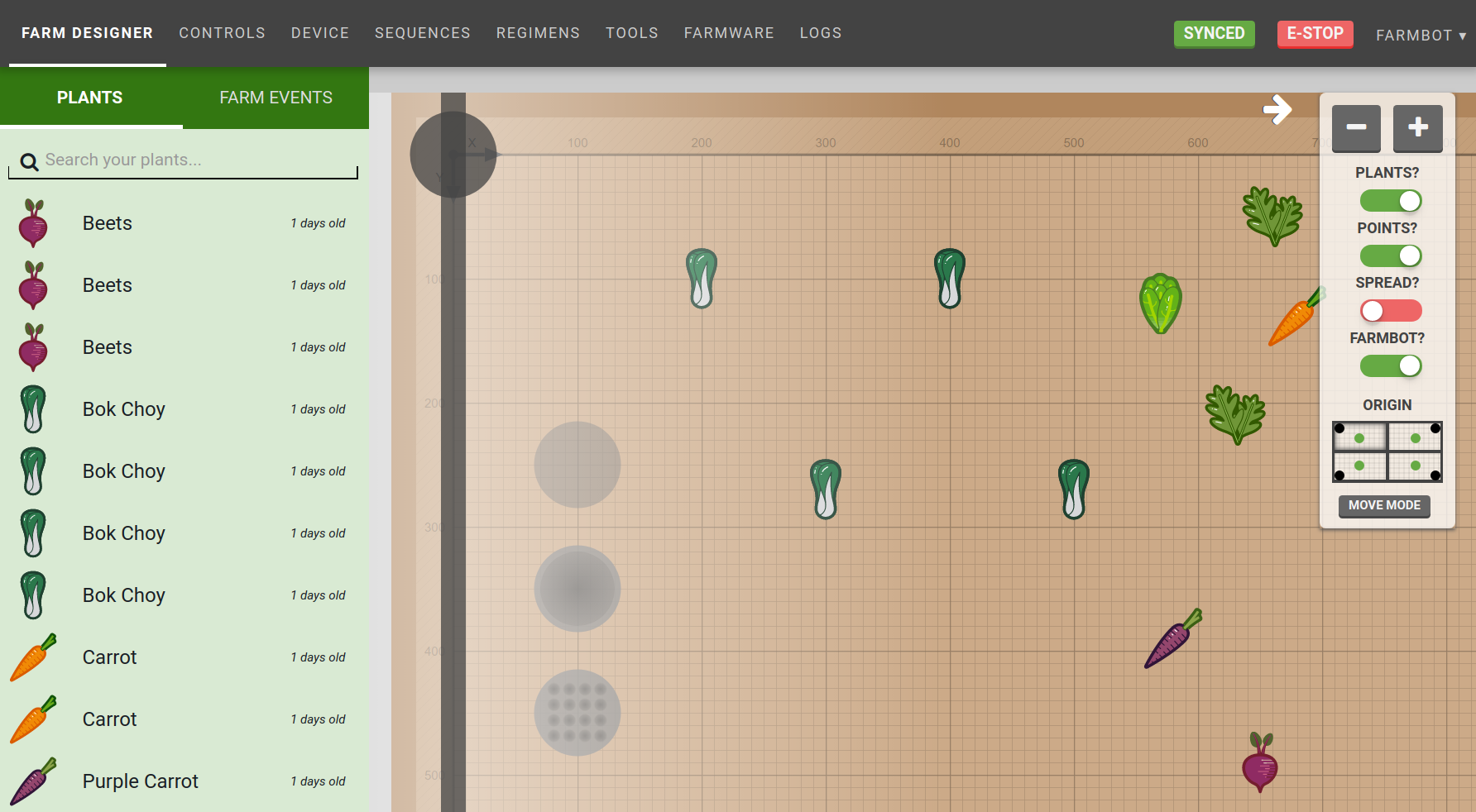
Lights are on!
Move to coordinate mode
Press in the map menu to enter “move to coordinate” mode:
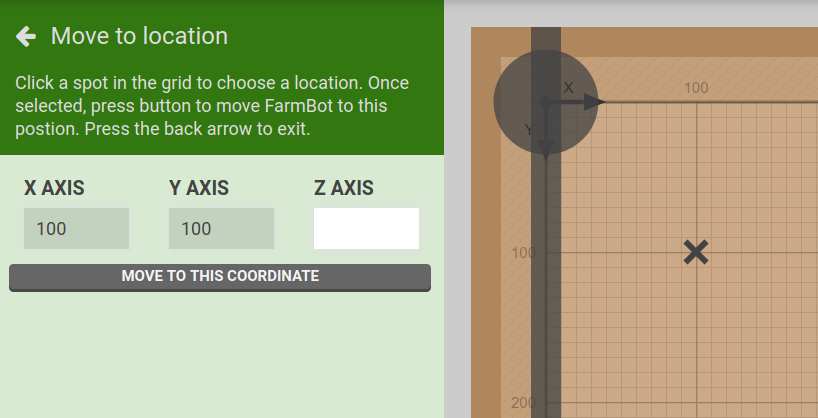
Click any spot within the map grid to mark it with an X, and press to send the movement command.