Sensors
Manually read FarmBot’s sensors
The SENSORS widget allows you to manage FarmBot’s sensors and read them in real-time.

Creating sensors
To create a new sensor, press , and then the button. To define the sensor, provide a Label, choose a Pin #, and specify if the sensor is analog or digital. Alternatively, press to add all of the standard FarmBot sensors.
Note that pin numbers are required and must be unique.
When finished editing, press .

Reading sensors
Manual readings
To manually read a sensor, press its button. FarmBot will then read the sensor and display the value in the widget. Digital sensors will provide a value of either 0 or 1, while analog sensors will provide a value between 0 and 1023.

Historical readings
Use the SENSOR HISTORY widget to view sensor readings from the past. Optionally, you can filter by SENSOR, TIME PERIOD, and/or X, Y, and Z coordinates. The DEVIATION field can be used to filter within a range of locations around the specified coordinates.
To clear out all current filters, press .
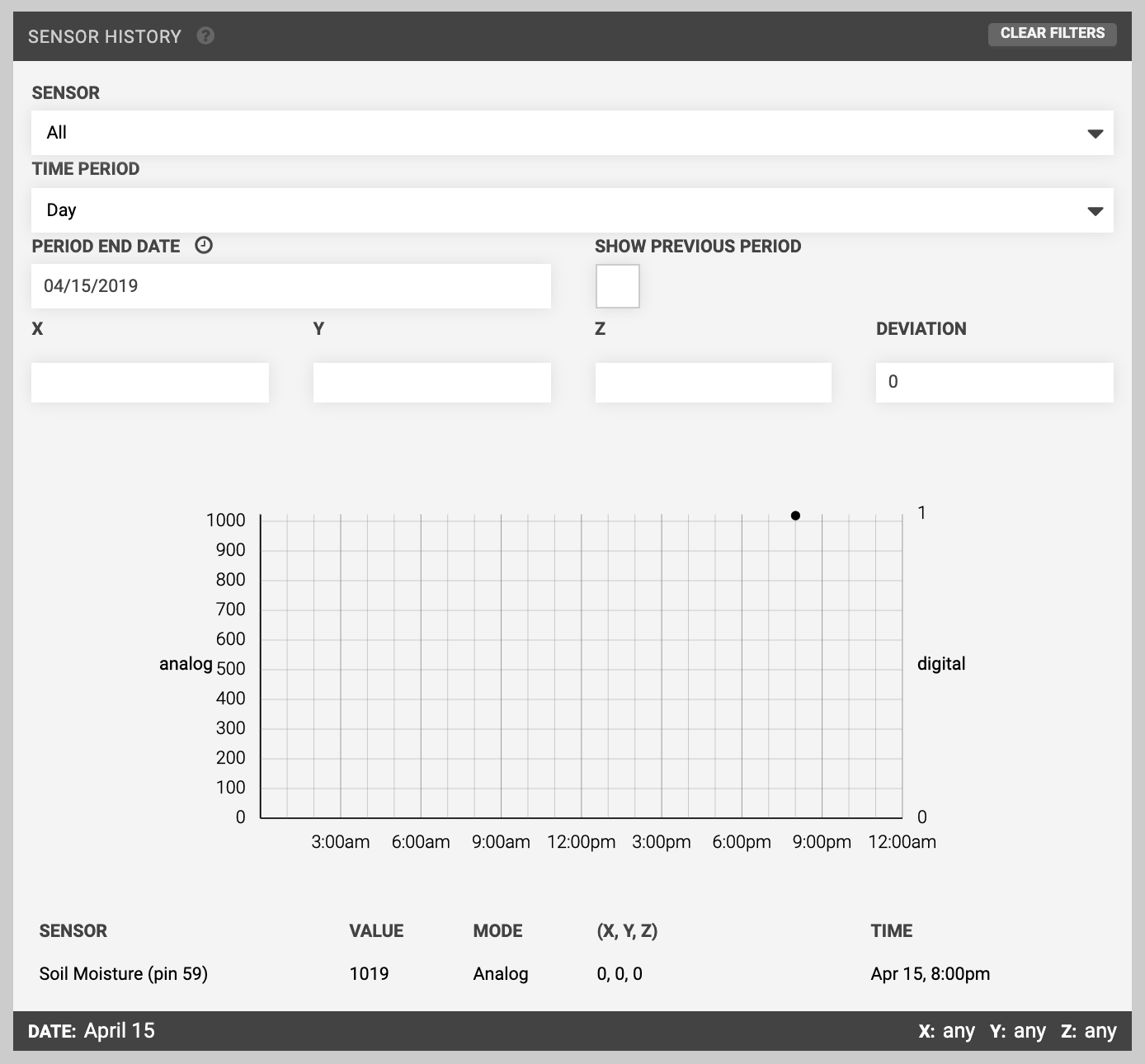
Sequence based readings
You can also read sensors from sequences by using the READ SENSOR command. For more information, see the read sensor command documentation.
Deleting sensors
To delete a sensor, press and then the sensor’s button. Finish editing by pressing .
Note that you cannot delete a sensor that is in-use by a sequence.