Groups
Organize your plants, weeds, and points
Groups allow you to group plants, weeds, or points in your garden so you can easily run sequences on all members of the group. For example, with a group of all your plants, you could instruct FarmBot to run a watering sequence on all of them.
Creating a group
To create a group, click the button in the PLANT GROUPS, WEED GROUPS, or POINT GROUPS section of the plants, weeds, or points panels. This will open the edit group panel with your new Untitled Group loaded, and all of the plants, weeds, or points selected.
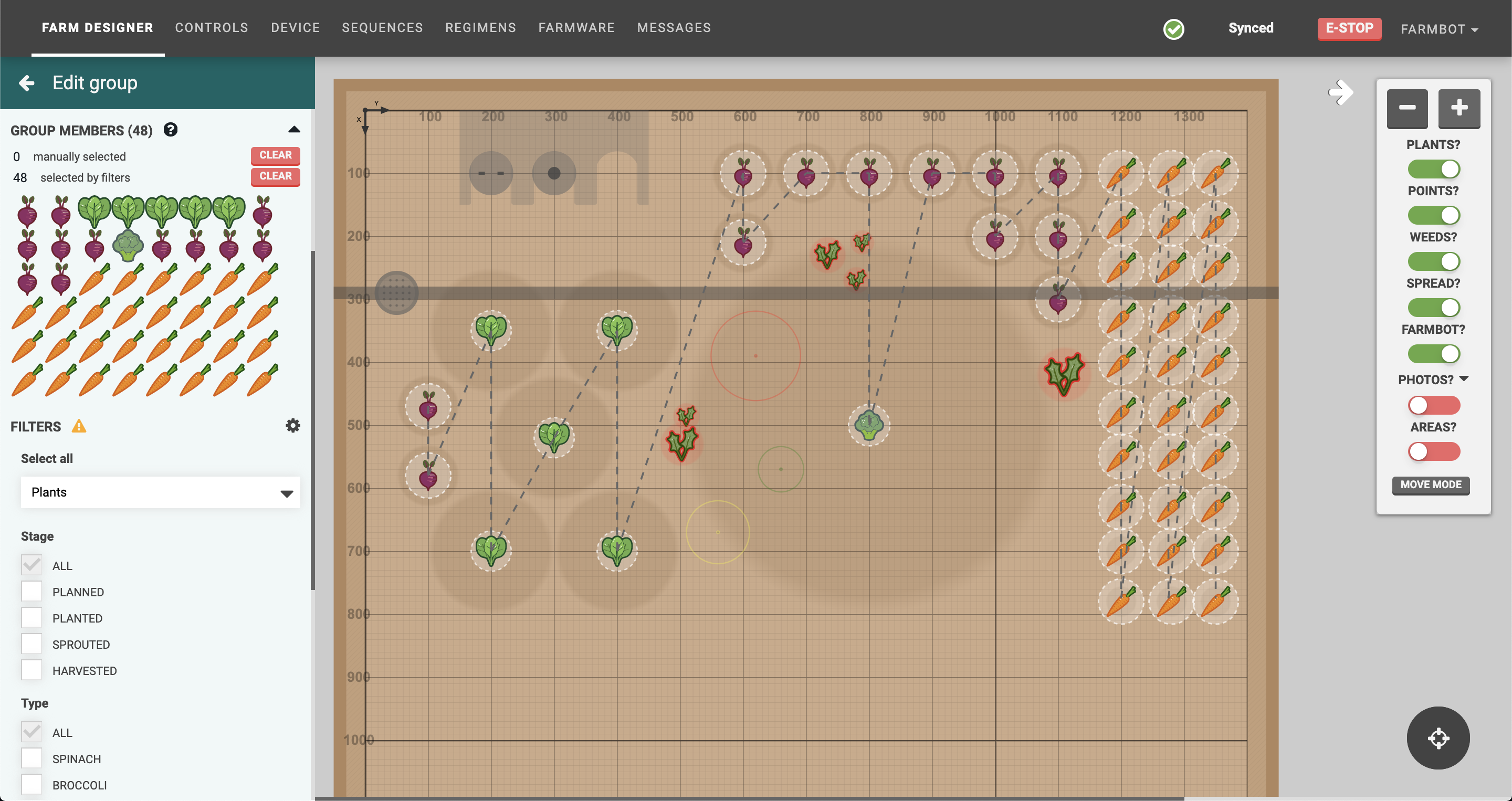
Alternatively you can use the multi-select mode in the farm designer and then click to create a new group with your selection.
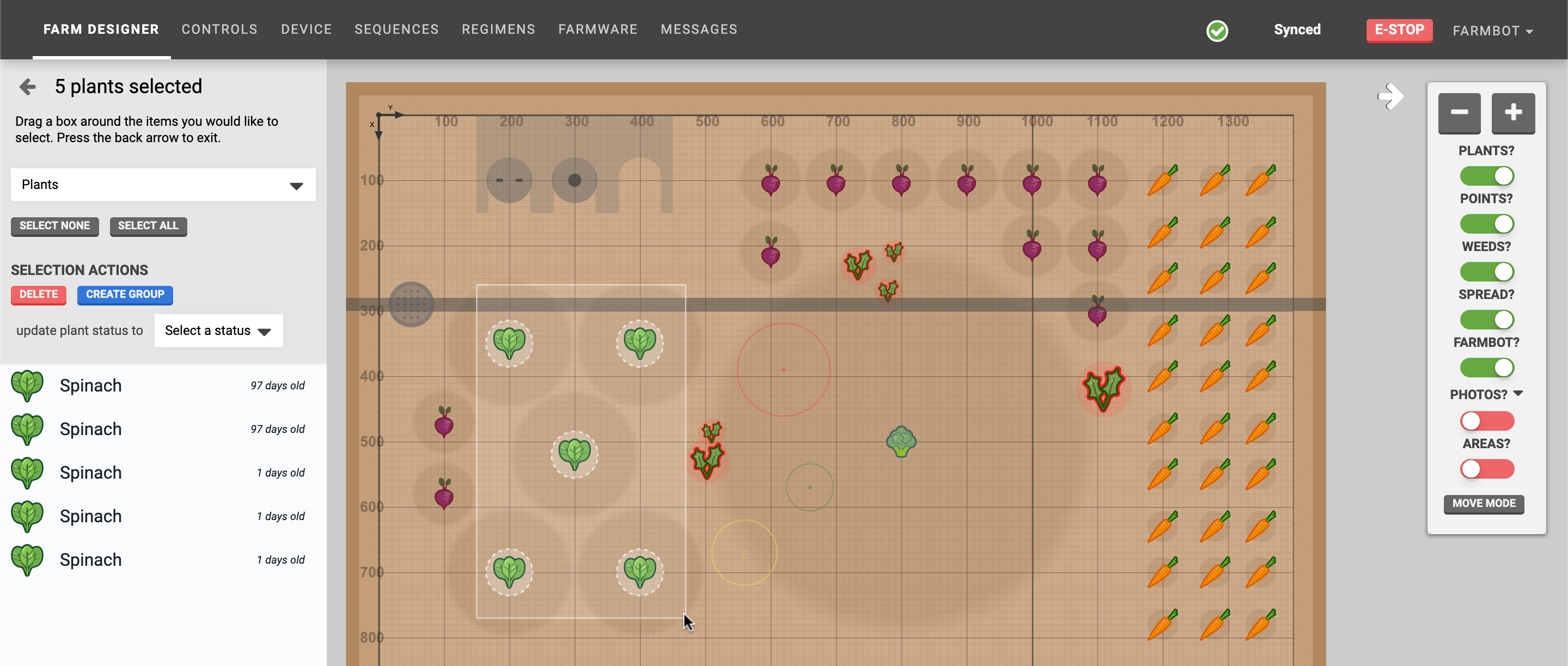
Editing a group
From the edit group panel, you can change the name, SORT BY order, add FILTERS to narrow down your selection, and manually add additional members. When you are finished editing, press the to save the group and go back to the plants, weeds, or points panel.
The SORT BY method will change the ordering that FarmBot uses when traveling to each group member when the group is used in a sequence. A dashed line will be shown in the map visualizing the chosen path, along with numbers next to each group member indicating its order within the group. We encourage you to play around with the options to find the most efficient path FarmBot can take, or keep the selection at the default Optimized option.
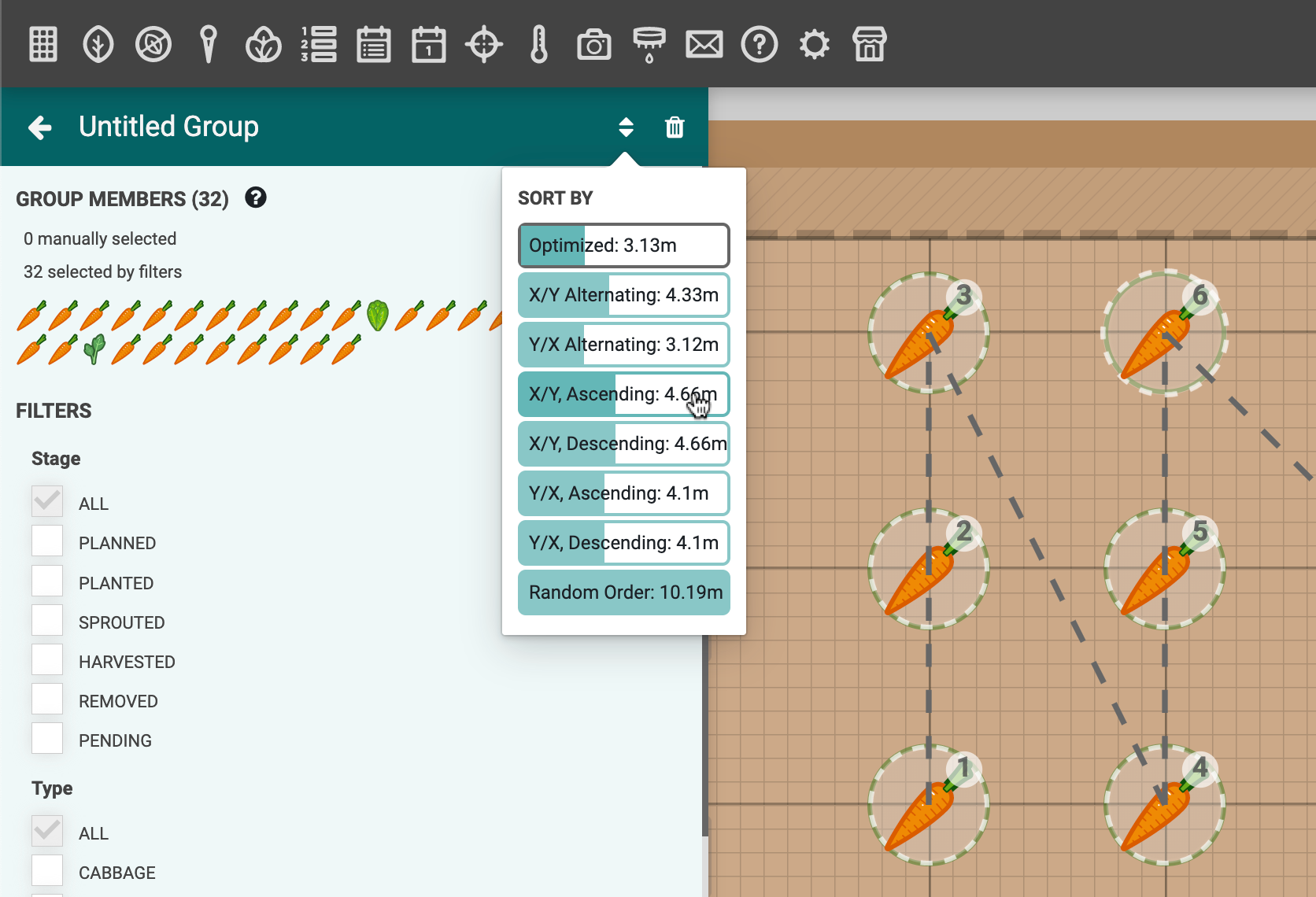
Using filters
FILTERS allow you to narrow down which members are in the group based on the filtering options selected. For plant groups, you may filter by Stage, Type, Age, and Location. In the example below we’ve selected Broccoli and Spinach as the allowed Types. You may mix and match as many filter options as needed to create dynamic groups for all kinds of purposes.
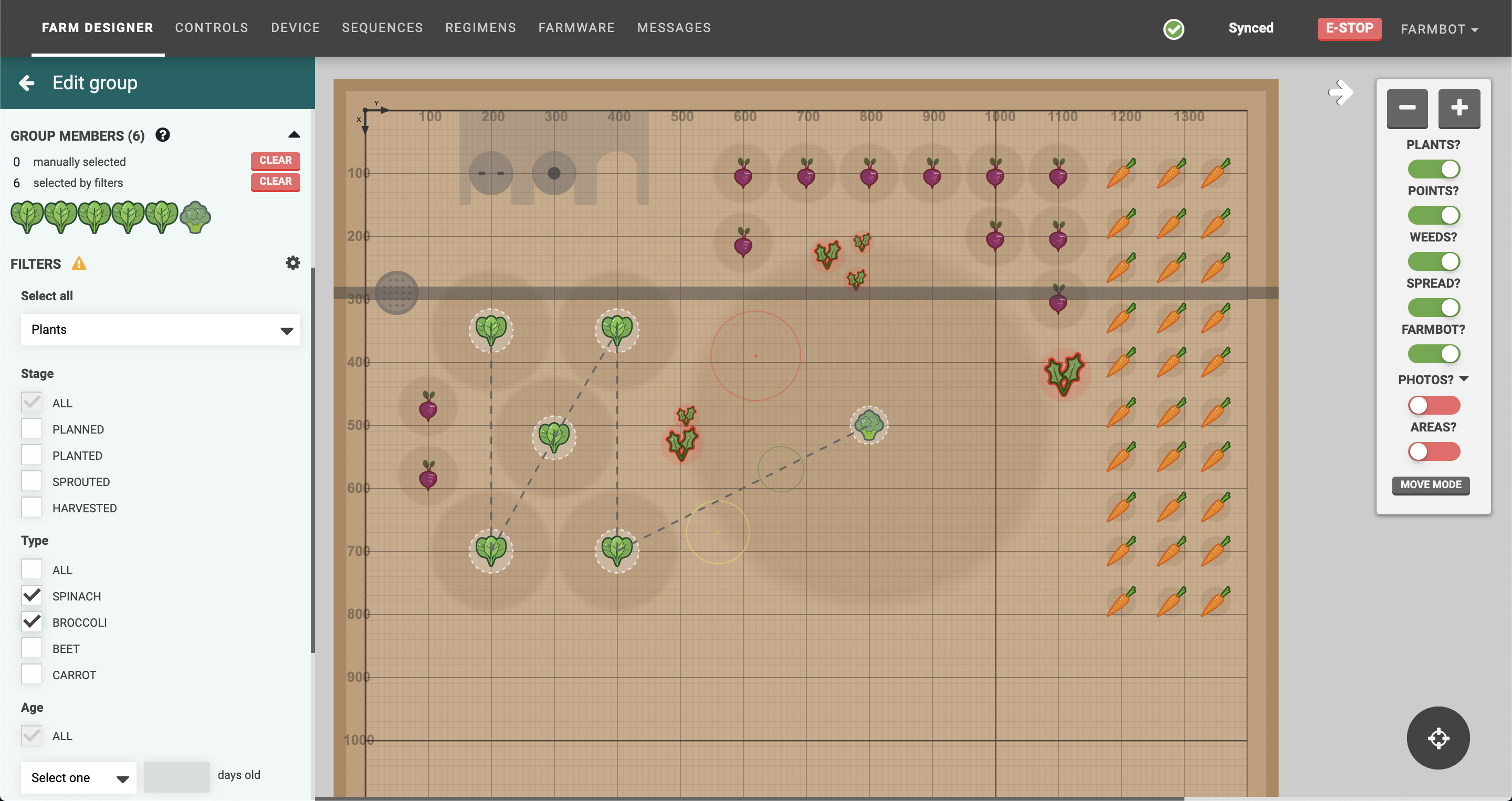
As your garden changes over time (new weeds discovered, crops get harvested, etc), FarmBot will use the filters to always calculate the current group members. For example, without changing the group at all, if additional plants are added to the garden that match the group’s filters, they will automatically become group members.
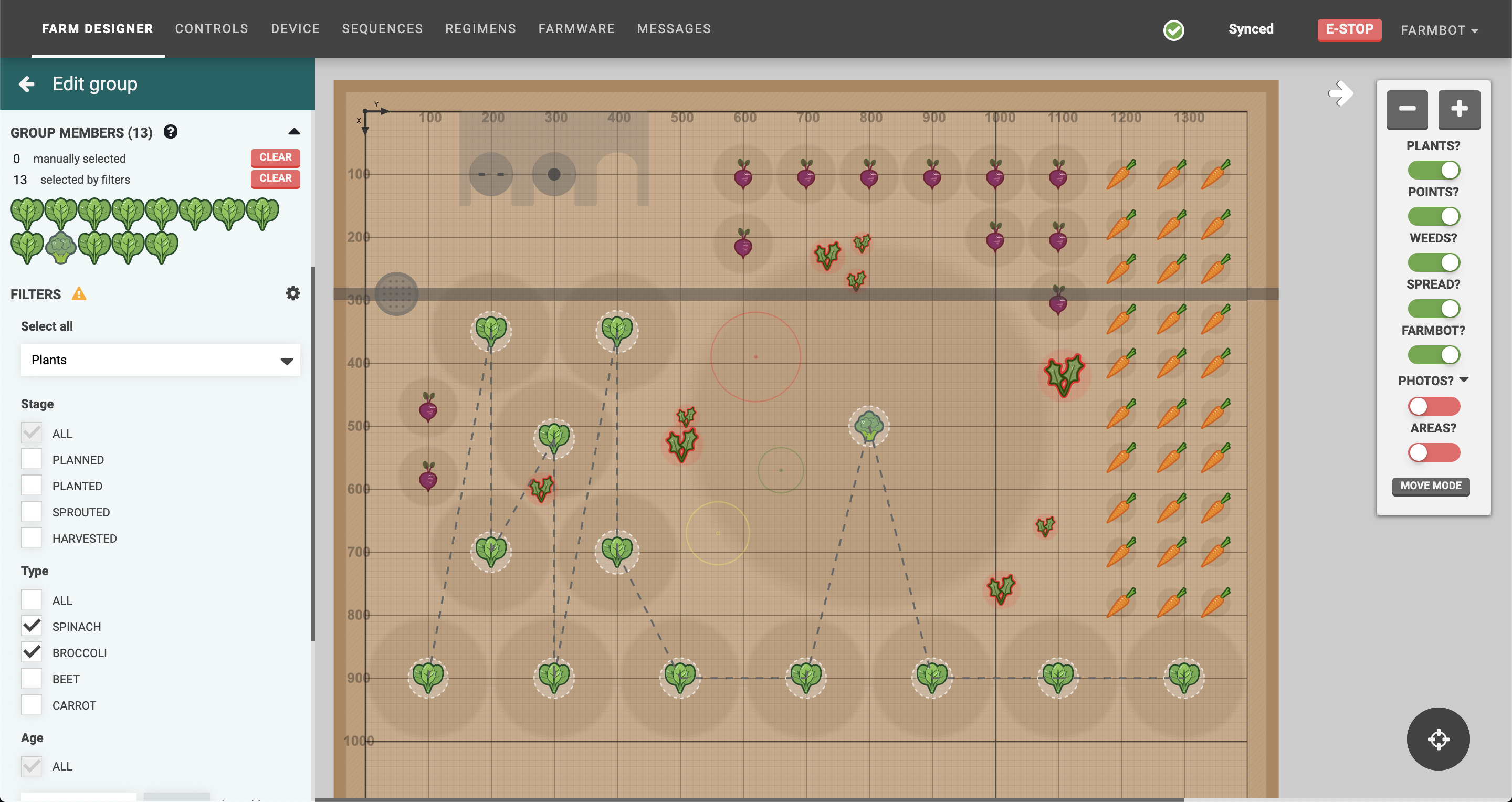
The example weeds group below selects all of the weeds in the garden (no additional filters applied). As weeds are removed and new ones discovered, the group members list will always stay updated without any action required.
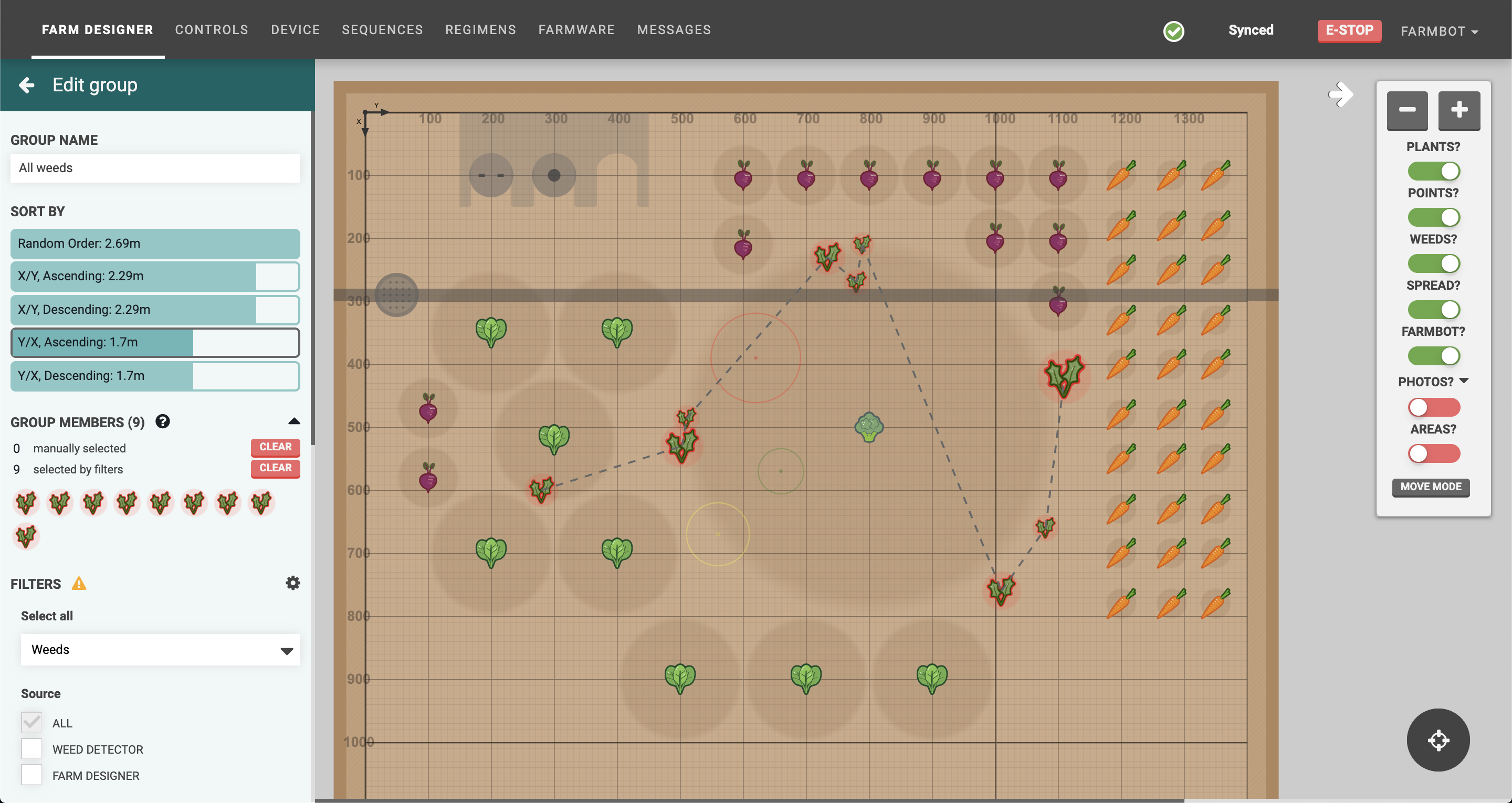
Filtering by location
The Location filter allows you to select items that are within certain areas of the garden. For example, if you would like to select plants that are in one corner of your garden, you can add two coordinate boundaries.
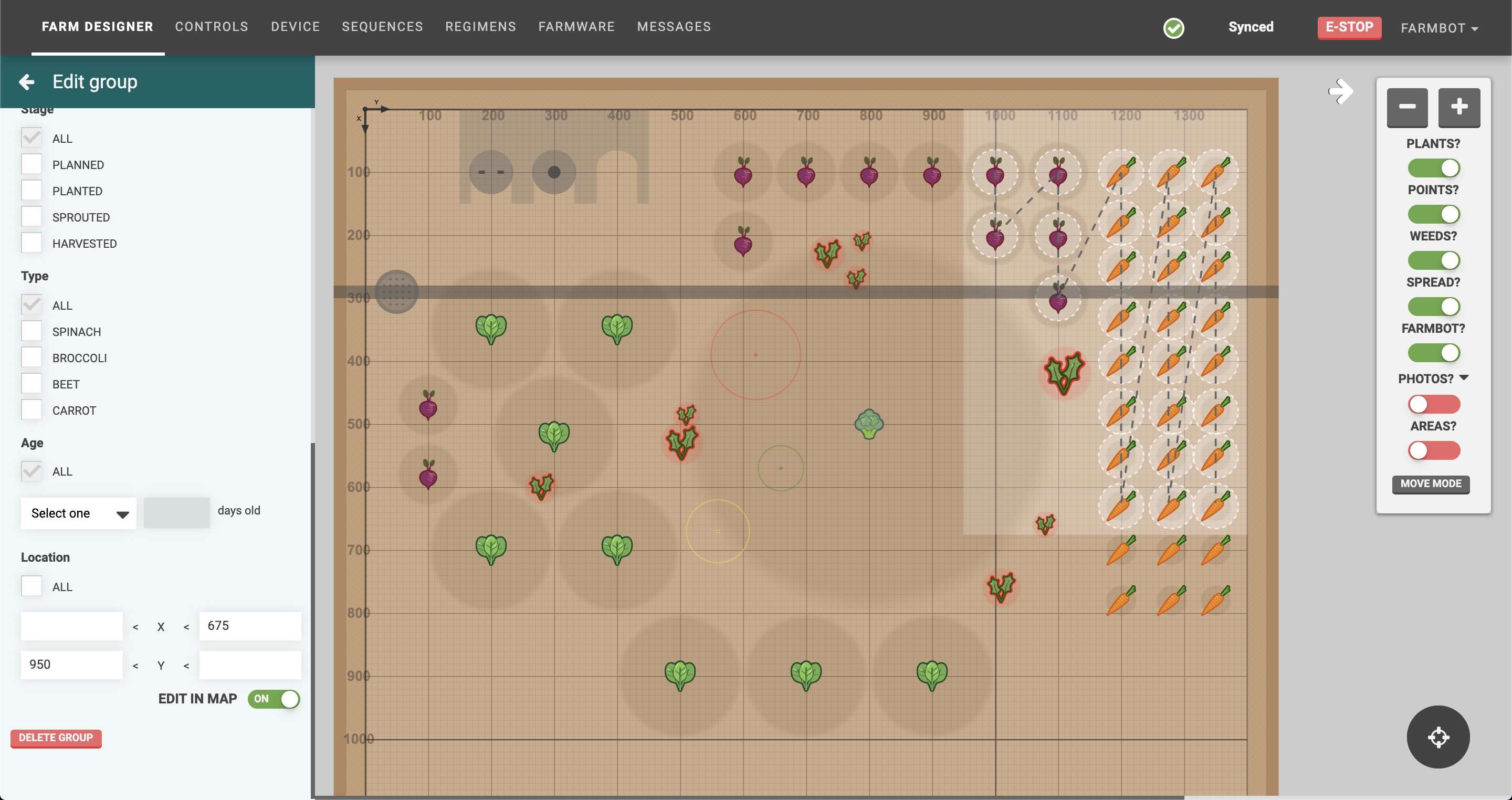
If you would like to select plants that are within a box in the middle of the garden, you can add four coordinate boundaries.
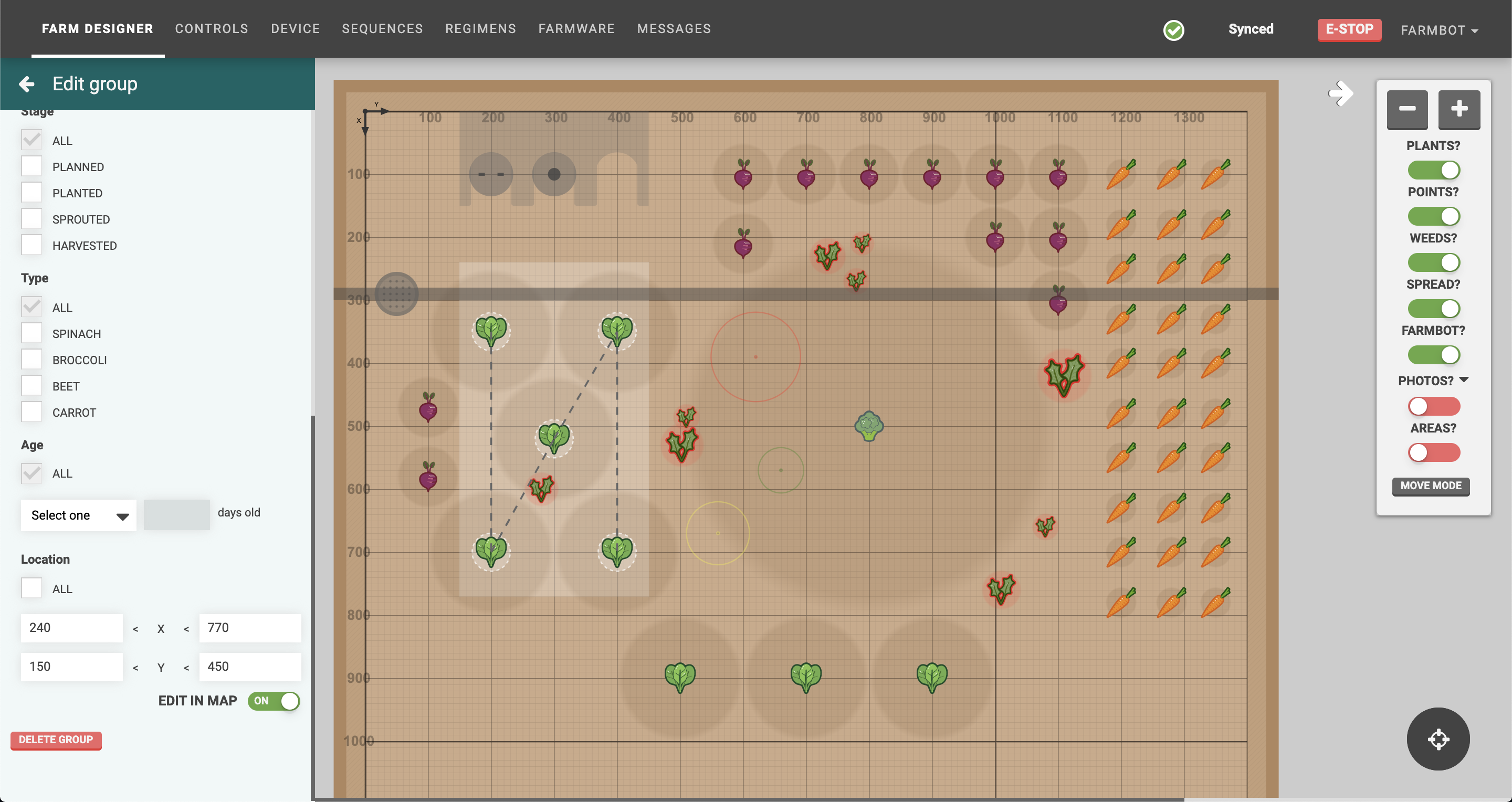
Toggling the EDIT IN MAP setting to ON will allow you to click and drag a rectangle in the farm designer map rather than manually typing in coordinate boundaries. It is recommended to toggle this OFF when not in use.
Manual additions
To manually add additional group members that aren’t already selected by filters, click items in the farm designer map. Note that each group can only have members of one type (plants, weeds, points, or slots), so if you already have plants in the group, only plants will be clickable in the map.
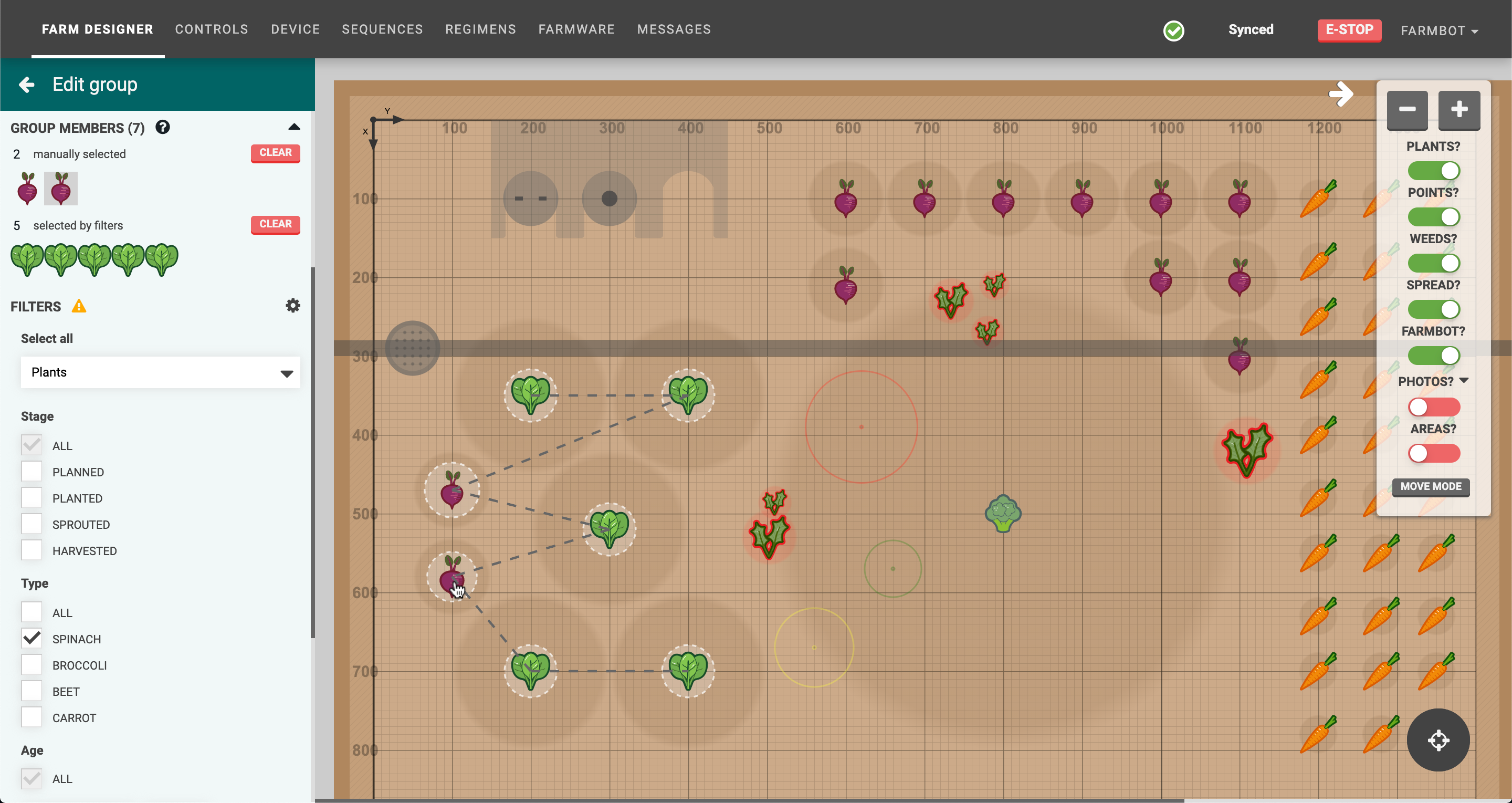
To remove manually added group members, click their icon again in the farm designer map or in the GROUP MEMBERS list. When mousing over icons in the list, the corresponding icon in the map will be highlighted, allowing you to ensure you’re removing the correct item. To remove all manually added group members at once, click the button next to “manually selected”.
Using groups
Once you’re happy with your group, try it in a sequence! First, create a sequence with an externally defined location variable.
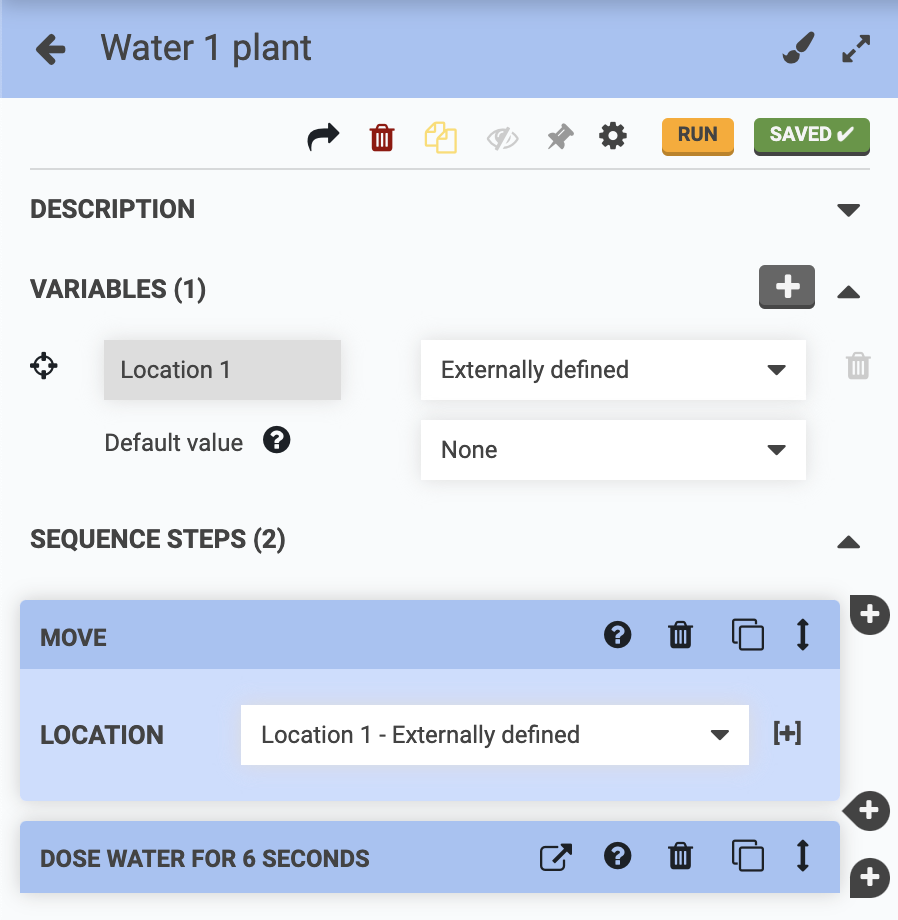
Then run this sequence from another sequence, a regimen, or an event, with the location variable set to your group.
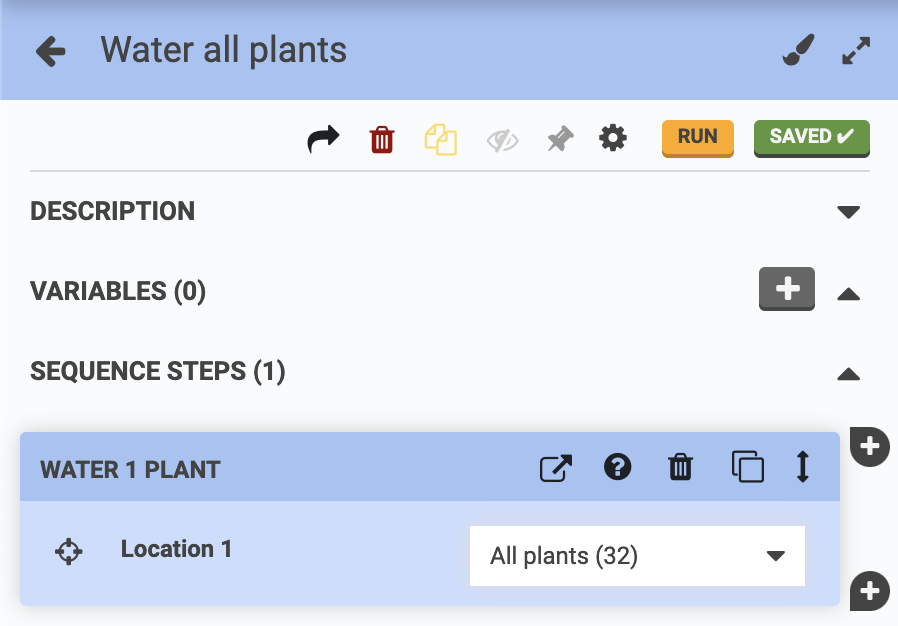
Deleting a group
To delete a group, click the button. Note that you cannot delete a group that is in-use by a sequence, regimen, or event.