Configurator
Configure FarmBot to connect to your home WiFi network and web app account
Configuration requires a web app account
To complete configuration, you must have a verified web app account. See instructions for creating and verifying an account here.
We also recommend choosing a FarmBot model from the message center before starting configuration. This will set the correct firmware version in your web app account, allowing FarmBot to fully initialize when it connects.
Configurator is a piece of software built into FarmBot OS that makes it easy to connect your FarmBot to a WiFi network and your web app account.
When FarmBot boots up, it will automatically start up Configurator. Configurator will check for configuration data. Initially, there will not be any configuration data, so FarmBot will not be able to connect to your home WiFi network or your web app account. In this case, Configurator will create its own WiFi network named farmbot-xxxx. Use this WiFi network to provide FarmBot with the information it needs by using the step-by-step instructions below.
Step 1: Connect to Configurator
- Using your phone or laptop, connect to the
farmbot-xxxxWiFi network. - Once connected, a laptop computer should automatically open up a captive portal with the configuration utility. You might be familiar with this experience from using WiFi at an airport, hotel, or cafe. If you’re using a smartphone, you may need to click a notification once you’re connected to the FarmBot network to open up the captive portal.
If you don't see the captive portal or notification...
Try navigating to setup.farm.bot or 192.168.24.1 using your web browser.
Turn off cellular data
If you are using a smartphone you may need to disable cellular data to allow your phone’s web browser to connect to the configurator.
Step 2: Choose a network type
Select ETHERNET for wired connections and WIFI for wireless connections by pressing the corresponding icon.
If you need to know the network interface name and/or MAC address, press the icon.
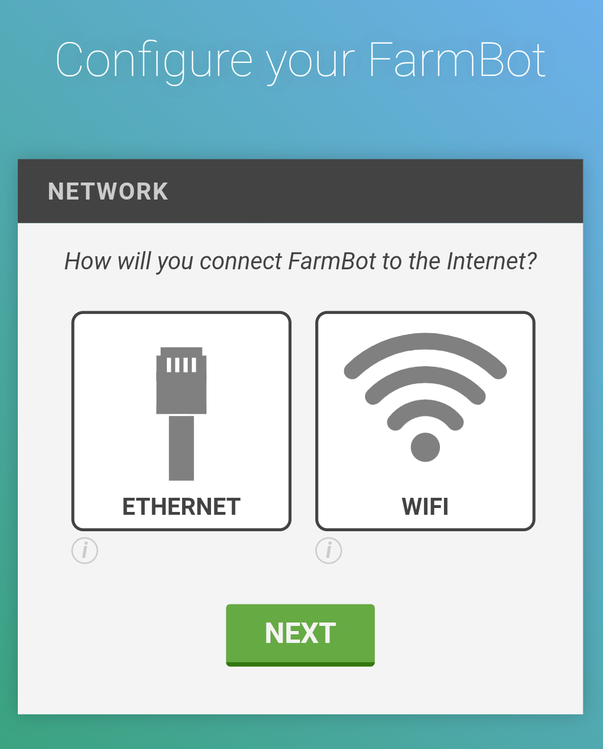
WiFi connections
If you’re connecting FarmBot with WiFi, select the WIFI NETWORK NAME of the WiFi network you would like your FarmBot to normally connect to (for example, your home WiFi network). Alternatively, enter the name of the WiFi network into the MANUAL INPUT box. Then press . If you don’t see your network right away, press to refresh the list of networks.
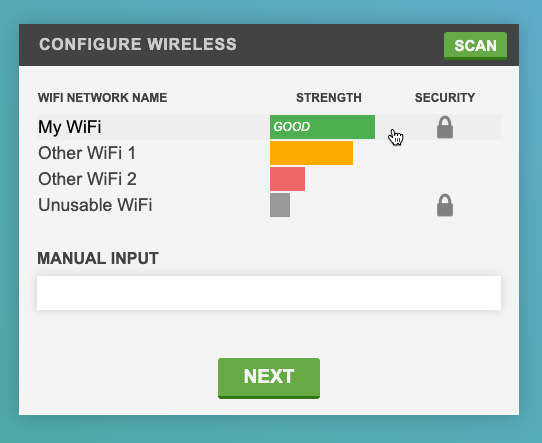
Choose a WiFi network with good signal strength
FarmBot will NOT work reliably if it is not receiving a strong WiFi signal from your wireless router. It is recommended you only select a WiFi network if it has GOOD (green) or OK (orange) STRENGTH. If the signal strength is too weak, you will not be allowed to select that network.
See our guide, connecting FarmBot to the internet, for tips if your WiFi network’s signal strength is too weak.
Now enter the Password for the WiFi network and press . For other network settings such as DNS or IP assignment, press ADVANCED SETTINGS
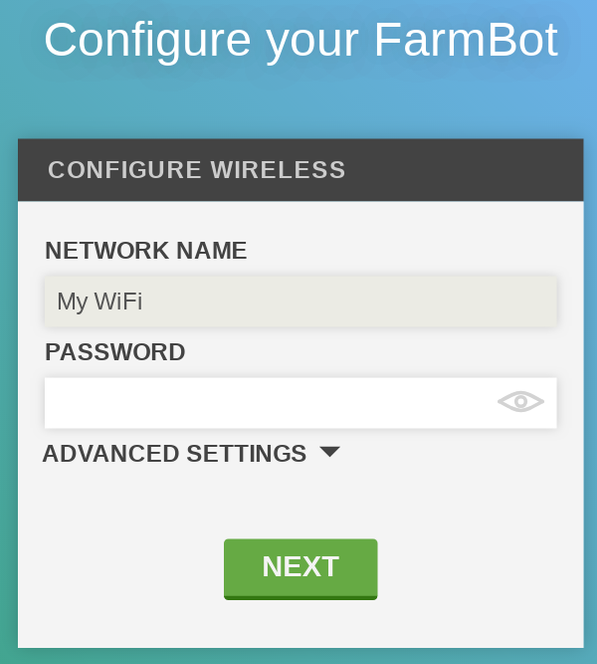
Ethernet connections
There are not any required settings for ethernet connections, though if you need to input additional network configuration such as DNS or IP assignment, press ADVANCED SETTINGS . Otherwise, press .
Step 3: Enter your web app credentials
Enter the Email and Password you used when creating your web app account. Then press .
Remember: you must already have a verified web app account in order for the FarmBot to connect to the web app. See instructions for creating and verifying an account here.
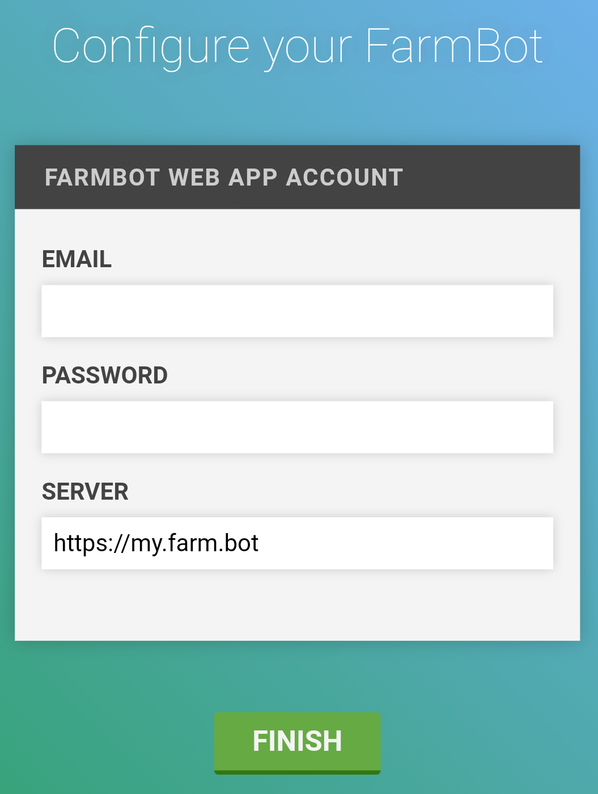
If you are self-hosting the web application on your own servers, replace https://my.farm.bot with your custom server URL (advanced).
Step 4: Submit configuration
Press . FarmBot OS will now attempt to connect to the WiFi network and Web App account provided. This will terminate the connection between your smartphone or laptop and FarmBot OS, so you can now close the captive portal or web browser tab that you were using to complete the configuration process.
Step 5: Check to see if FarmBot is online
- Use your phone, tablet, or laptop to connect to your home WiFi network.
- Navigate to my.farm.bot and watch the status ticker to see when FarmBot comes online and begins sending messages. This should happen within 2 minutes of completing configuration.
- Once FarmBot is initialized, try pressing one of the manual movement arrow buttons. You should see FarmBot responding to your commands and sending back messages.
Make sure you've chosen your FarmBot model
If you haven’t yet selected a FarmBot model from the message center, then FarmBot will not know which firmware version to flash to the microcontroller. This will result in all movement commands failing. If this happens, make sure you choose a FarmBot model, or manually select a firmware option from the settings panel Firmware section and it will be flashed to the microcontroller.
If there is a problem with the configuration, such as an incorrect password, then the Configurator program will restart and you will see the farmbot-xxxx WiFi network again. If this happens, try configuring again or consult the troubleshooting guides.