FarmBot OS
Step-by-step instructions for installing FarmBot OS ![]() Video tutorial
Download the latest FarmBot OS
Video tutorial
Download the latest FarmBot OS .img file at os.farm.bot.
The Raspberry Pi runs a custom operating system named FarmBot OS, allowing FarmBot to:
- Communicate with the web application over WiFi or ethernet so that it can synchronize (download) sequences, regimens, farm designs, events, and more; upload logs and sensor data; and accept real-time commands.
- Communicate with the Farmduino to send G and F commands and receive sensor and encoder data.
- Take photos with a USB or Raspberry Pi camera, and upload the photos to the web application.
- Get configured over WiFi, mitigating the need to plug in a mouse, keyboard, or screen.
Installation
You will need another computer with a microSD card reader to install FarmBot OS.
Step 1: Download FarmBot OS
Go to os.farm.bot to download the latest FarmBot OS .img file according to your FarmBot kit and it’s internal computer.
Step 2. Write FarmBot OS onto the microSD card
You must use a .img writing tool to write FarmBot OS onto the microSD card. We recommend downloading and installing balenaEtcher for this purpose.
Once you have Etcher installed, connect the microSD card to your computer using a card reader. You may need to use the microSD card to SD card adapter included with your kit. Select the FarmBot OS .img file you downloaded in Step 1, the microSD card drive as the target (it should show up as a 7.9 GB partition) and then press Flash! to write the file to the card.
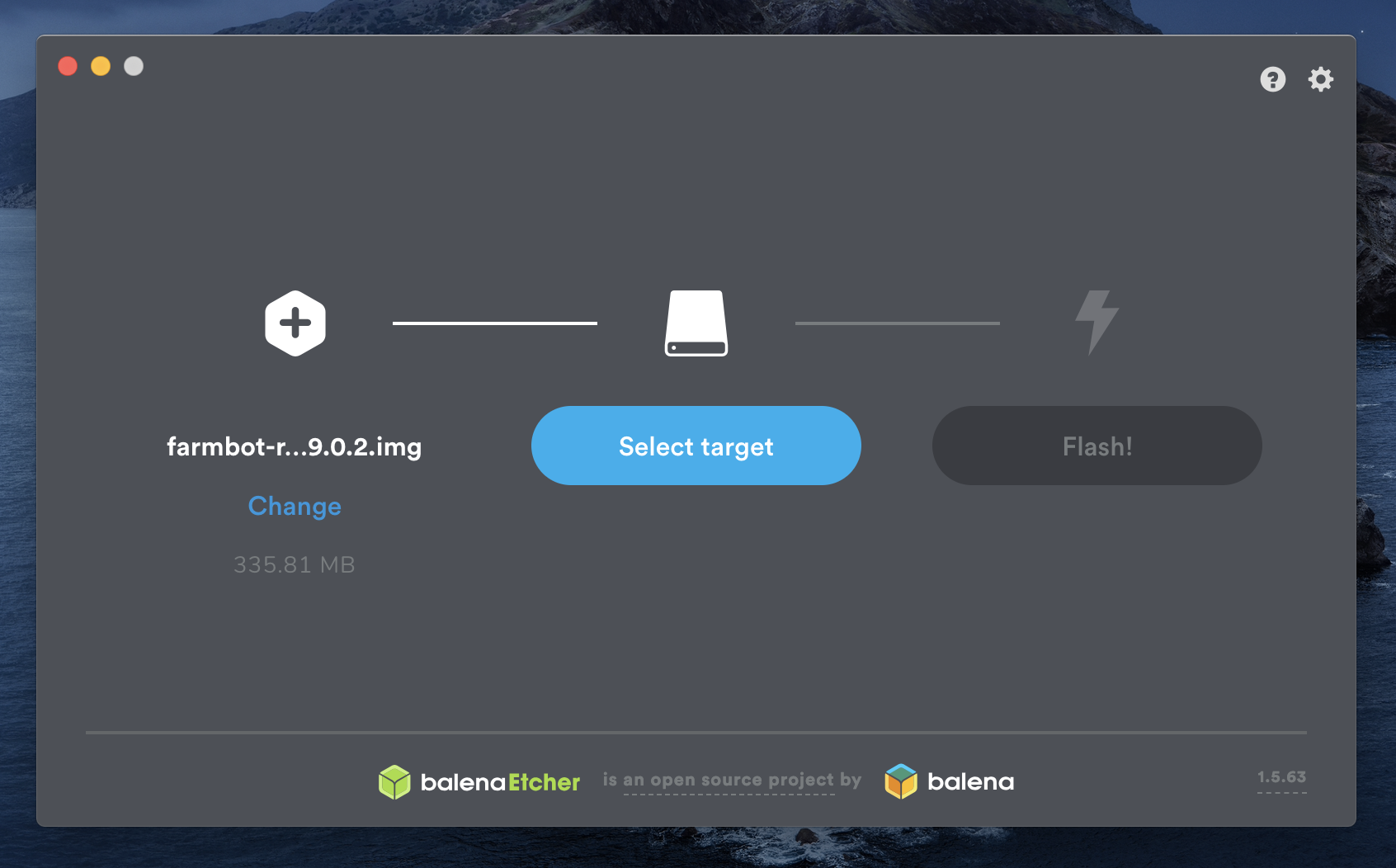
Etcher (balenaEtcher) may have issues on MacOS devices.
Some users have experienced difficulty flashing SD cards on MacOS devices. A common error experienced is “Attention: The writer process has ended unexpectedly.” Other users on MacOS computers report Etcher freeze ups and crashes during the SD card flashing process.
If you encounter this error, or other problems please re-flash your SD card using a PC or Linux computer.
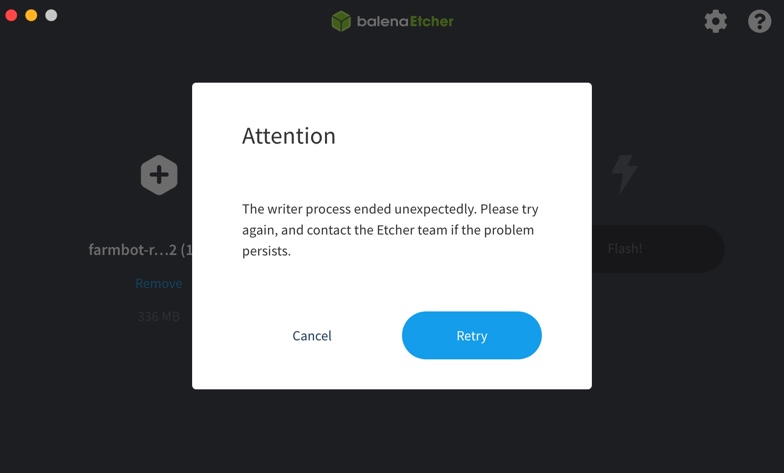
Etcher: Common MacOS Error
Drag and drop will not work
Using your typical file browser (Finder on Mac or File Explorer on Windows) to drag and drop or copy and paste the FarmBot OS .img file onto the microSD card will not work. You must use a tool such as Etcher as described above.
Step 3. Insert the microSD card into the Raspberry Pi
Insert the microSD card into the Raspberry Pi. The card slot location will differ depending on the FarmBot kit you have.
Genesis kits
For Genesis kits, the card slot is located on the back side of the Pi 3, on the right-hand edge. You do not need to remove the Raspberry Pi from the electronics box to insert the card; we have left enough access room.
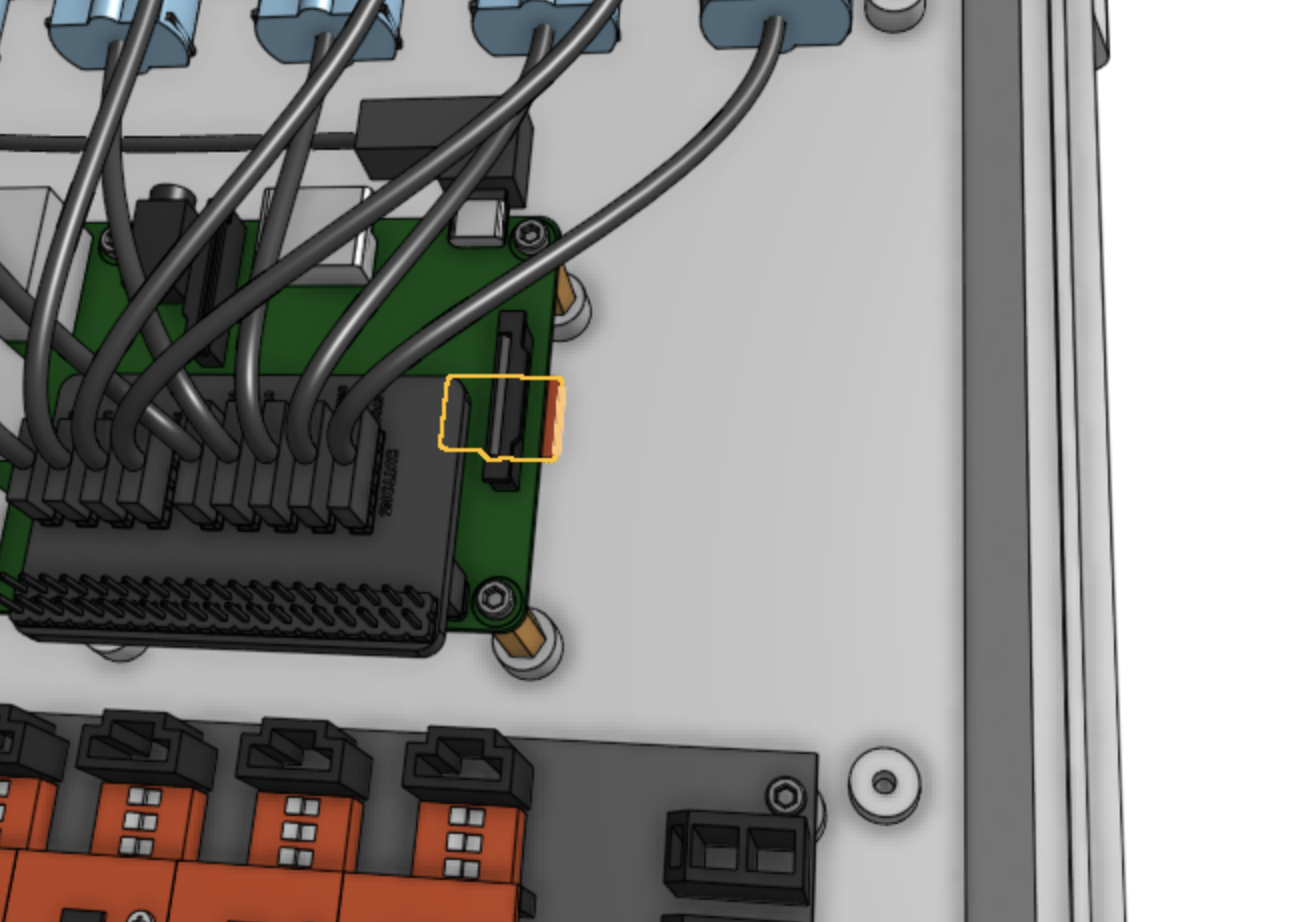
Express kits
For Express kits, the card slot is located on the front side of the Pi Zero, on the left-hand edge.
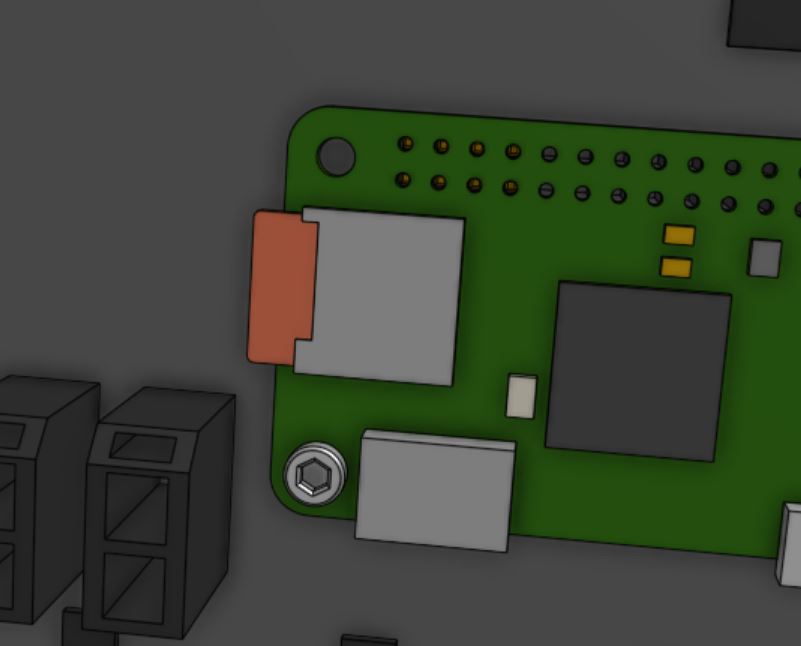
Step 4. Plug in the power source
Plug your FarmBot’s power supply into a wall outlet. You should now see a solid red LED and a steadily flashing green LED on the Raspberry Pi, indicating that the Pi has adequate power and is busy booting up. Refer to the status LEDs page for more information, especially if your LEDs are not lit up as described above.