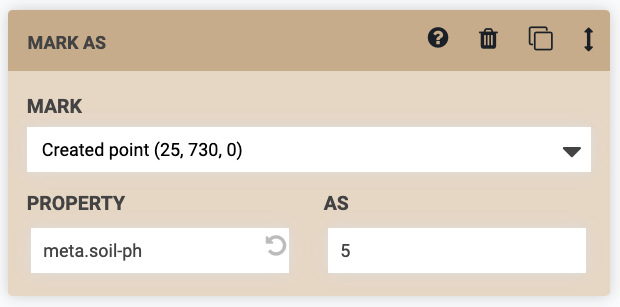Sequence Commands
Descriptions of the basic commands you can use in a sequence
Below are descriptions of the basic commands you can use in a sequence. When using the web app, hover over the icon in the top right of any sequence step to view usage information.
Move
The Move command instructs FarmBot to move to a new location. To use this command, first choose a LOCATION from the dropdown. Options include:
- Custom coordinates
- Offset from current location
- Location variables
- Tool and seed container locations
- Plant locations
- Map points
- Weed locations
Custom coordinates
When choosing the custom coordinates option, three input fields will be revealed allowing you to specify the exact X, Y, Z coordinates you want FarmBot to move to.
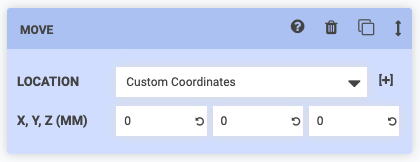
Offset from current location
When choosing the offset from current location option, three input fields will be revealed allowing you to specify the OFFSET amount you want FarmBot to move to.
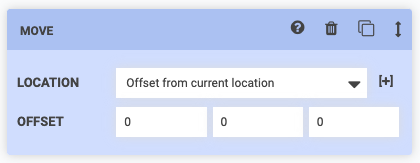
Location variables
When choosing variable - add new, a variable form will be added to the sequence header. Upon selecting a variable value in the sequence header, the dropdown selections in all Move steps set to that variable will be updated. See the variables documentation for more information.
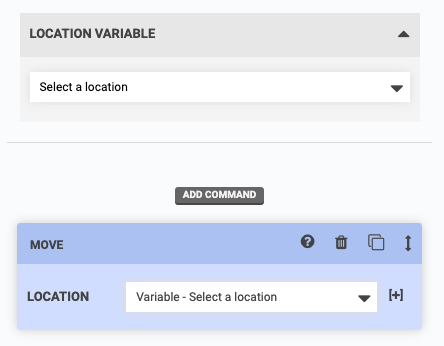
Other locations
When choosing a tool or seed container location, a plant location, a map point, or a weed location, those resources will then become in-use, meaning that they cannot be deleted until you remove them from your sequence. If you update their coordinates, your sequence steps will be automatically updated.
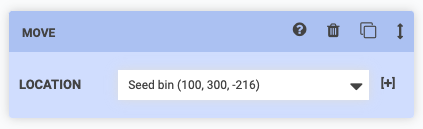
Be careful when moving to tools or seed containers
Under most circumstances you will need to mount a tool or pick up a seed from a seed container in multiple steps. First, you should move to the tool or seed container with a positive z-axis offset. This will allow FarmBot to then descend onto the tool or into the seed container from above in a second step (with no z-offset).
If you try to move to a location to mount a tool or pick up a seed in one step, you risk the z-axis traveling too low too quickly and the FarmBot crashing into the tool and/or bending a seed injection needle.
Advanced options
Within the [+] dropdown, you will find several options to modify the base LOCATION and several options for changing how FarmBot performs the movement. By default, the app will only load the [+] options in an open state if you’ve changed any of options from the default values. If you would like the [+] options to always load in an open state, set OPEN OPTIONS BY DEFAULT to YES from the menu in the sequence header.
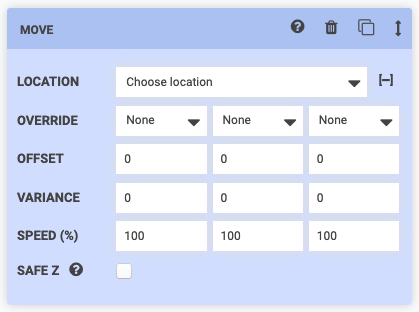
OVERRIDE allows you to override the X, Y, and/or Z values from the LOCATION field with new values. You may type in a custom coordinate, a formula, or disable an axis entirely. The Z axis override dropdown also includes a special Safe Height value. Currently the Safe Height is set to Z = 0, though this will be customizable in the settings panel in the future. Coming soon is a Soil Height option.
If you choose custom coordinates for the LOCATION field, OVERRIDE will appear as X, Y, Z (MM).
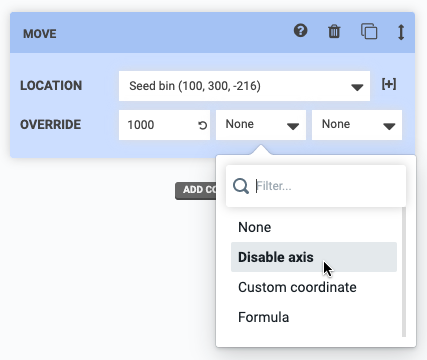
OFFSET allows you to add positive or negative offsets to the base LOCATION. This is useful when pulling tools out of slots, or when watering around or above a plant.
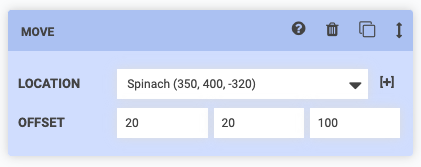
VARIANCE allows you to add randomness to a movement, in case you want to perform an action repeatedly (such as suppressing a weed) but with small variations between repetitions. In the example below FarmBot will move to 288 +/- a random variance between 0 and 4 on the X axis. Thus, the final X location will be a random value between 284 and 292.
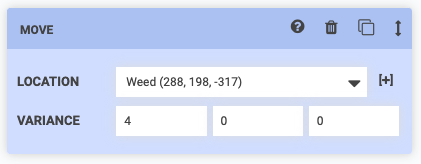
SPEED (%) allows you to slow down movement along an axis for greater precision, for example when mounting and dismounting tools. Speed is a percentage of the MAX SPEED for each axis.
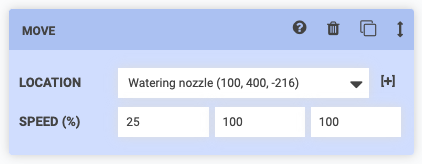
SAFE Z allows you to instruct FarmBot to perform a MOVE command as three distinct movements:
- Move Z to the Safe Z height
- Move X and Y to the new location
- Move Z to the new location
This is useful when you need FarmBot to move across the garden but want to ensure it does not run into any plants or other objects.
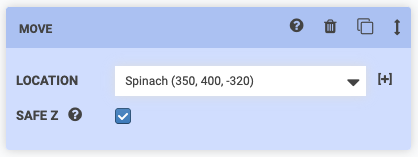
Control peripheral
The Control Peripheral command allows you to control peripherals such as the vacuum pump, solenoid valve, and lights. To use this command, first select a peripheral from the PERIPHERAL dropdown. Options include:
- All of the peripherals you have defined in the peripherals section of the controls panel
- The Box LEDs, if you have any included with your FarmBot version
Next, select the MODE which you would like to control the peripheral with. You can choose either Digital or Analog.
Last, specify what value you would like the peripheral to be SET TO. The digital mode allows for turning the peripheral ON and OFF, while the analog mode allows for controlling the peripheral with PWM (pulse width modulation) to any value between 0 and 255.
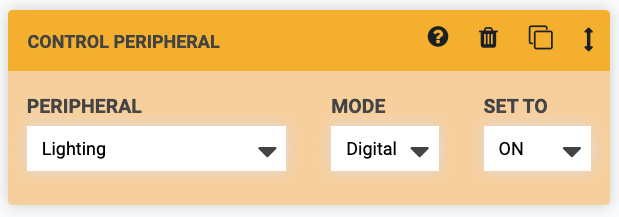
Advanced options
In the sequence editor options menu ( icon next to the copy sequence button), there is an option to SHOW PINS. Enabling this setting will show additional options in the PERIPHERAL dropdown for all of the Arduino’s raw pins. If you have hooked up custom peripherals to any of the Digital Out or Analog Out pins on your electronics board, this is one way you can control them from a sequence like any other peripheral.
Under the hood, most peripherals are just pins
Remember in the controls panel how you defined your peripherals with a name and pin number? That’s because at the microcontroller level, those peripherals (vacuum pump, etc) are hooked up to a specific pin on the Arduino. Giving them a name just makes them much easier to work with here in the sequence editor.
Toggle peripheral
Coming soon
The Toggle Peripheral command allows you to toggle the state of a digital peripheral. For example, if a peripheral is currently ON, and then FarmBot toggles that peripheral, it will get turned OFF.
To use this command, select a peripheral from the PERIPHERAL dropdown. Options include:
- All of the peripherals you have defined in the peripherals section of the controls panel
- The Box LEDs, if you have any included with your FarmBot version
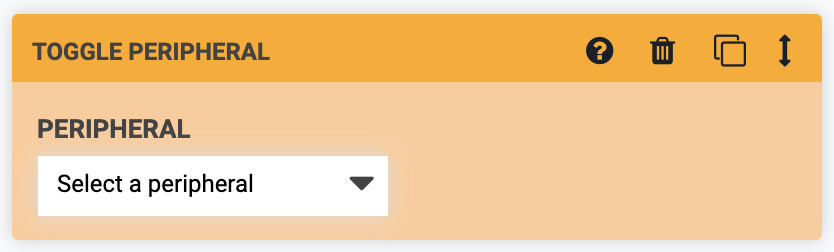
Read sensor
The Read Sensor command instructs FarmBot to read the value of a sensor. For example, you would use this command to measure the soil moisture content with the soil moisture sensor. To use this command, first select a sensor from the SENSOR dropdown. Options include:
- All of the sensors you have defined in the sensors panel
- All of the peripherals you have defined in the peripherals section of the controls panel
Next, select the MODE which you would like to read the sensor with. You can choose either Digital or Analog. Use digital for a 0 (LOW) or 1 (HIGH) response, and analog for a reading between 0 and 1023 for 0-5V.
Last, optionally provide a DATA LABEL to allow your recorded sensor reading to be more searchable at a later date.
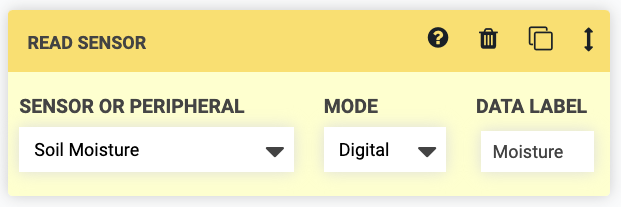
Advanced options
In the sequence editor options menu ( icon next to the copy sequence button), there is an option to SHOW PINS. Enabling this setting will show additional options in the SENSOR OR PERIPHERAL dropdown for all of the Arduino’s raw pins. If you have hooked up custom sensors to any of the Digital In or Analog In pins on your electronics board, this is one way you can read them from a sequence like any other sensor.
Under the hood, most sensors are just pins
Remember in the sensors panel how you defined your sensors with a name and pin number? That’s because at the microcontroller level, those sensors (soil moisture, etc) are hooked up to a specific pin on the Arduino. Giving them a name just makes them much easier to work with here in the sequence editor.
Control servo
The Control servo command instructs FarmBot to move a servo to the provided ANGLE.
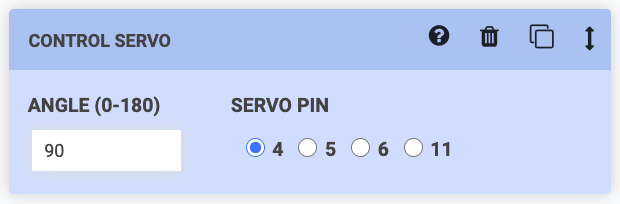
Pause for a moment
Because the microcontroller will not know when the servo has reached the desired ANGLE, you may need to use a Wait command directly after the Control servo command to ensure the servo reaches its destination before FarmBot moves onto the next step in your sequence.
Wait
The Wait command causes a delay before executing the next step in the sequence. This could be used to hold the solenoid valve open for FarmBot to water a plant for 2000 milliseconds (2 seconds), for example.
The maximum time allowed is 3 minutes (180,000 milliseconds). If you need to have FarmBot wait for longer, use multiple steps.
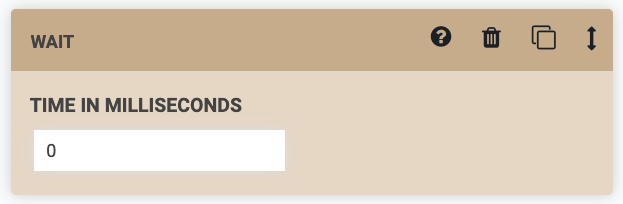
Send message
The command instructs FarmBot to send a message. This is useful for error and success notifications and debugging. To use this command, simply type in the MESSAGE you would like FarmBot to send, choose a TYPE, and select the channels you would like the message to be sent to.
can be used as a text variable for FarmBot's current x-axis position (`y` and `z` can also be used). can be used to write the current value of pin 13 (pins 0 through 69 can also be used).
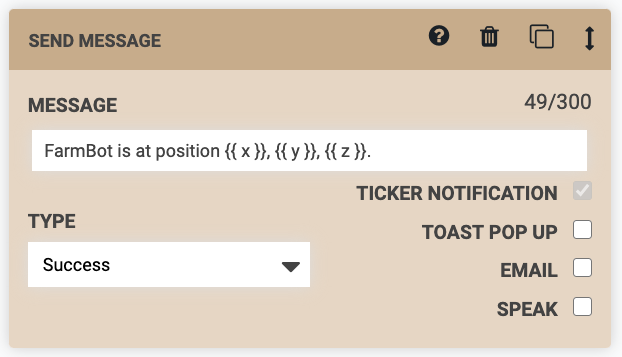
Reboot
The Reboot command instructs FarmBot to power cycle the onboard computer.
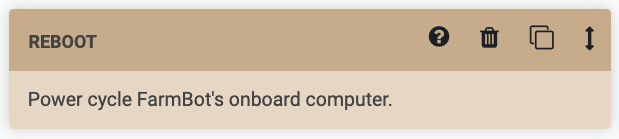
Shutdown
The Shutdown command instructs FarmBot to shut down the onboard computer. To turn it back on, unplug FarmBot and plug it back in.
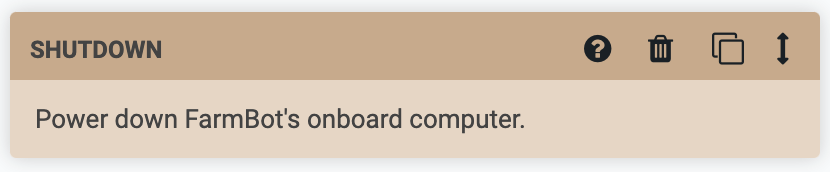
E-stop
The E-stop command instructs FarmBot to stop operations (halt motor movements and turn off peripherals). To continue operations, you will need to manually unlock the device.
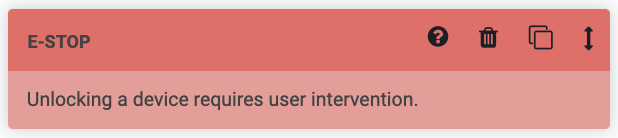
Find home
The Find Home command instructs FarmBot to automatically find the home position for the chosen axis. If you choose ALL, FarmBot will find home for each axis one at a time in the order: z-axis, y-axis, x-axis.
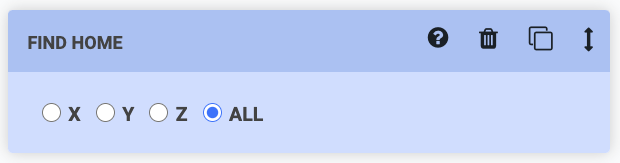
ENCODERS, STALL DETECTION, or LIMIT SWITCHES must be ON for FarmBot to automatically find home.
Set home
The Set home command instructs FarmBot to set the current location along an axis to 0, also known as the Home position for that axis. If you choose ALL, FarmBot will set all axes to zero.
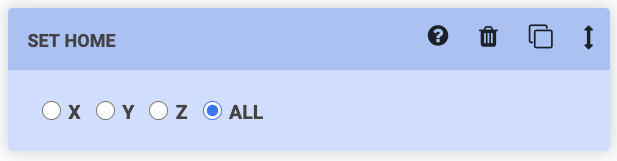
Find axis length
The FIND AXIS LENGTH command instructs FarmBot to automatically find the length of the chosen axis. If you choose ALL, FarmBot will find the length of each axis one at a time in the order: z-axis, y-axis, x-axis.
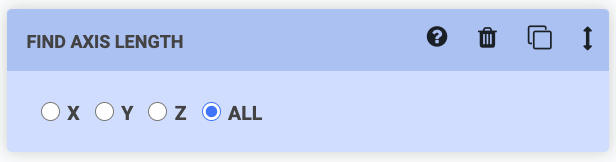
ENCODERS, STALL DETECTION, or LIMIT SWITCHES must be ON for FarmBot to automatically find axis lengths.
If statement
The If Statement command allows FarmBot to check if a condition is true or false and take an action based on the results. This allows for smarter, condition based farming, and for gracefully handling errors and failures.
If the condition that FarmBot checks is true, you can instruct FarmBot to execute another sequence or do nothing, in which case FarmBot will continue to the next step in the current sequence. If the condition that FarmBot checks is false, you can also instruct FarmBot to execute another sequence or do nothing.
In the example below, FarmBot will check IF… the VARIABLE (Soil moisture) is less than the VALUE (500). If that condition is true, THEN… FarmBot will execute a sequence to Water the plant. ELSE… (if the condition is not true), FarmBot will do nothing (ie: continue to the next step in the current sequence).
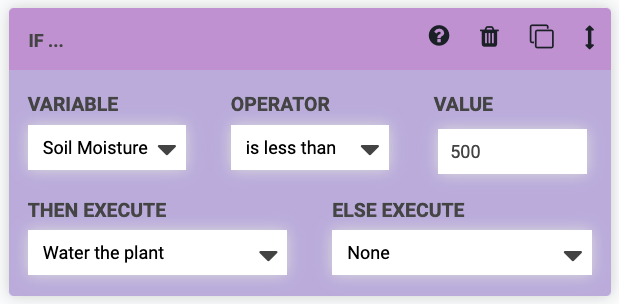
Execute sequence
The Execute Sequence command uses existing sequences as steps in a new, larger sequence. This allows you to re-use smaller, simpler sequences in different combinations to create far more complex sequences that are easier to modify, manage, and mashup later because of their modularity.
For example, you could make a sequence to Mount the watering nozzle, another sequence to Water the plant, and a third sequence to Unmount the watering nozzle. Then, in a new sequence, you could use three Execute Sequence commands (one for each of the smaller sequences) to execute all the steps needed to water the plant.
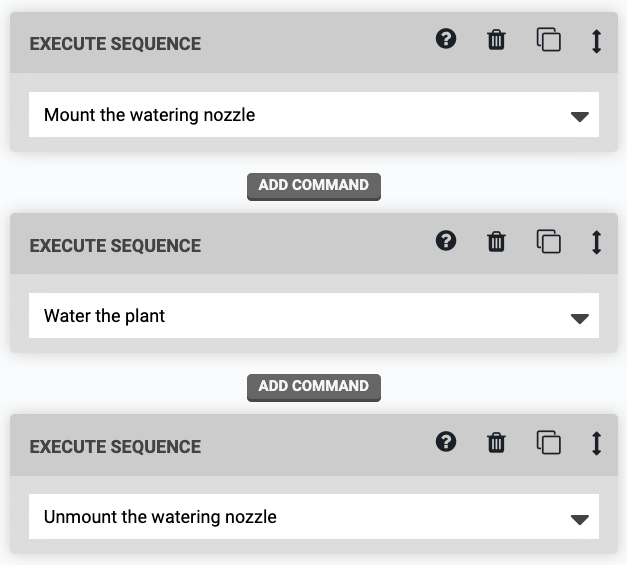
Pro tip
You can drag and drop existing sequences from the sequences list into an open sequence in the full sequence editor to add an Execute Sequence step with that sequence selected.
Detect weeds
The Detect Weeds command instructs FarmBot to take a photo and run the weed detection software. After taking the photo and processing it, FarmBot will upload it to the web app, along with the coordinates from where the photo was taken, the date and time. FarmBot will also add any weeds that it identified to the PENDING category in the weeds panel.
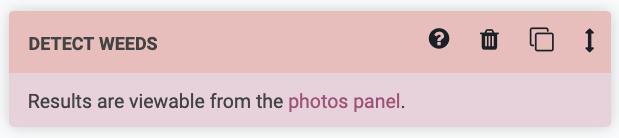
Measure soil height
The Measure Soil Height command instructs FarmBot to take two photos from slightly different locations to simulate using a stereoscopic camera and then determine the average height of the soil viewable in the photos. See the measure soil height page for more information.
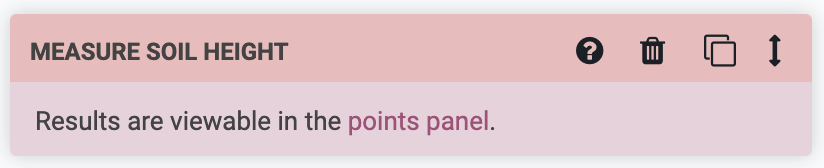
Take photo
The Take Photo command instructs FarmBot to take a photo with the USB camera or the Raspberry Pi camera (whichever is selected in camera settings). After taking the photo, FarmBot will upload it to the web app, along with the coordinates from where the photo was taken, and the date and time.
You can view the photos taken on the photos panel and in the farm designer.
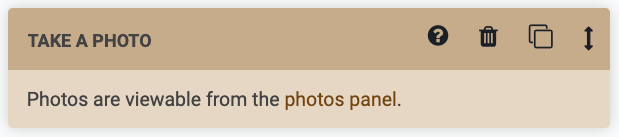
Mark as
The Mark as command instructs FarmBot to MARK an item’s PROPERTY AS the value of your choice. For example, you could mark a Spinach plant’s Plant stage property as Planted. Using this command allows FarmBot to systematically update an item’s properties as it works with that item. This step also accepts a Location Variable as an input, which can be used when running a sequence over a group of items.
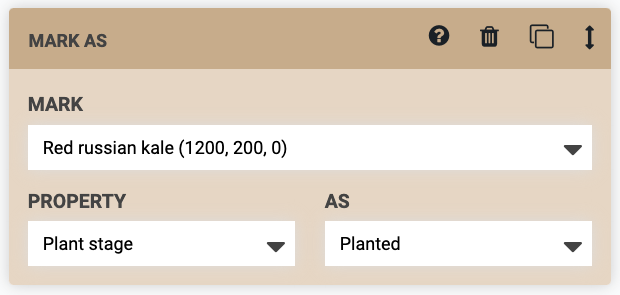
While a variety of properties are available for each item type such as X, Y, Z, Radius, and Color, you can also set custom properties in the format meta.custom-property. These properties can then be viewed on the item’s details panel in the farm designer, and you can also select items with these properties using advanced groups filters.