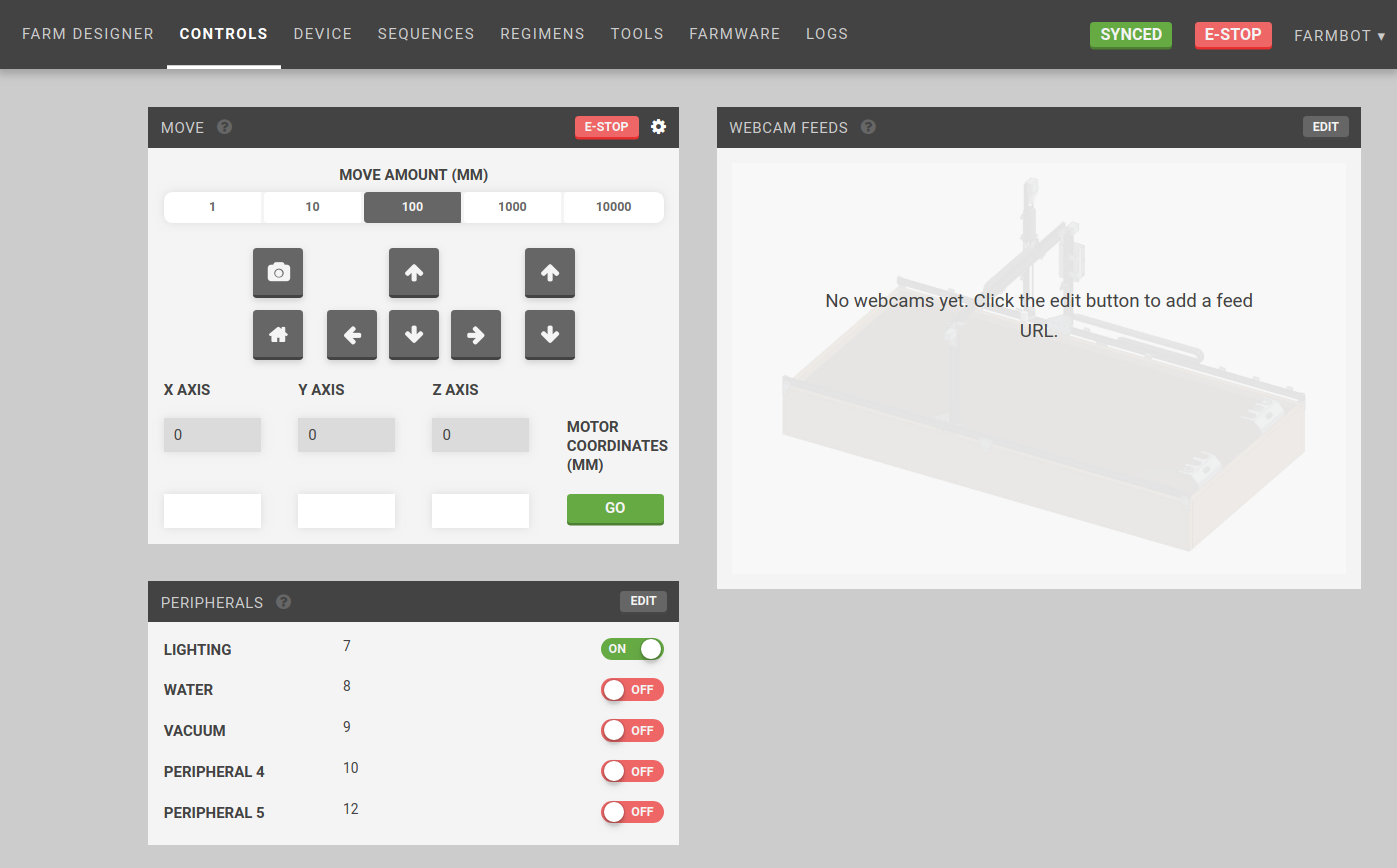Controls
Manually control your FarmBot from anywhere! my.farm.bot/app/controls
You generally will not need to manually control FarmBot, since it acts automatically from instructions provided by Farm Events. But in case you want to show off to your friends, you can do that from this page!
Widgets on this page:
Move
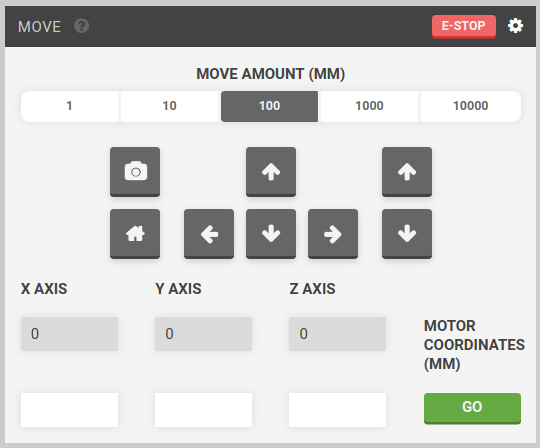
- The current position of your FarmBot (Motor Coordinates (mm)) is shown in the grey fields directly below the X-AXIS, Y-AXIS, and Z-AXIS labels. This information is updated in real-time.
- You can move the device a relative distance in any direction by using the arrow buttons. The default move amount is 100mm, though you can also select 1, 10, and 1000mm amounts. Depending on your settings in the Hardware configuration widget on the Device page, you may not be able to move to negative coordinates or past the specified axis maximums.
- The home button will move FarmBot to zero for all axes by first moving the Z axis to zero, then the other axes to zero.
"Homing" is different than "Going to Home"
Homing is the act of finding the home (zero) position by using endstops or encoders. Going to Home is the act of moving to (0, 0, 0). The button on the Controls widget with the home icon instructs FarmBot to Go to Home.
- The camera button will take a photo at FarmBot’s current location using the camera selected in the Device widget on the Device page. Photos can be viewed on the Farmware page.
- You can move the device to an absolute position by typing in new coordinates to the white input fields labeled X-AXIS, Y-AXIS, and Z-AXIS and pressing .
- If you ever need to immediately halt your FarmBot, press the button.
- You can switch the directions that the jog buttons move by toggling the axis inversion in the settings menu (gear icon () next to the e-stop button). Encoder data can be displayed in the settings menu as well.
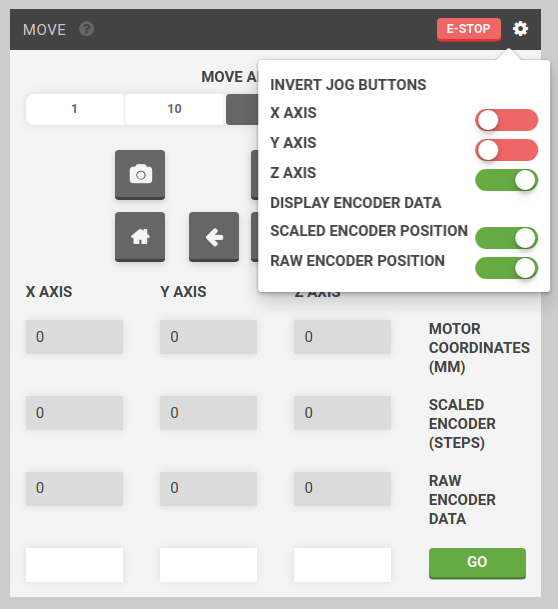
Peripherals
You can manually operate FarmBot’s peripherals using the toggle switches in the Peripherals widget.
The pins can be changed to the pins used when plugging in the peripherals in this step of the hardware documentation.
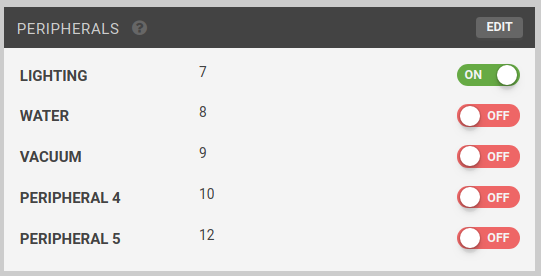
Press the toggle switch to turn a peripheral ON or OFF. Peripheral toggles will be disabled when FarmBot is busy moving.
Edit
To change the peripherals, press .
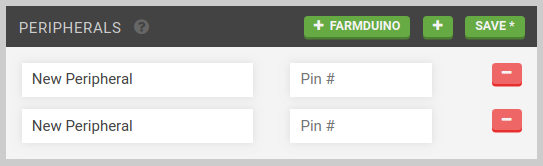
Add a new peripheral by pressing the button and filling out Label and Pin #. To delete a peripheral, press it’s button. When finished editing, press .
Press to add all the standard Farmduino peripherals.
Note that pin numbers are required and must be unique.
Webcam Feeds
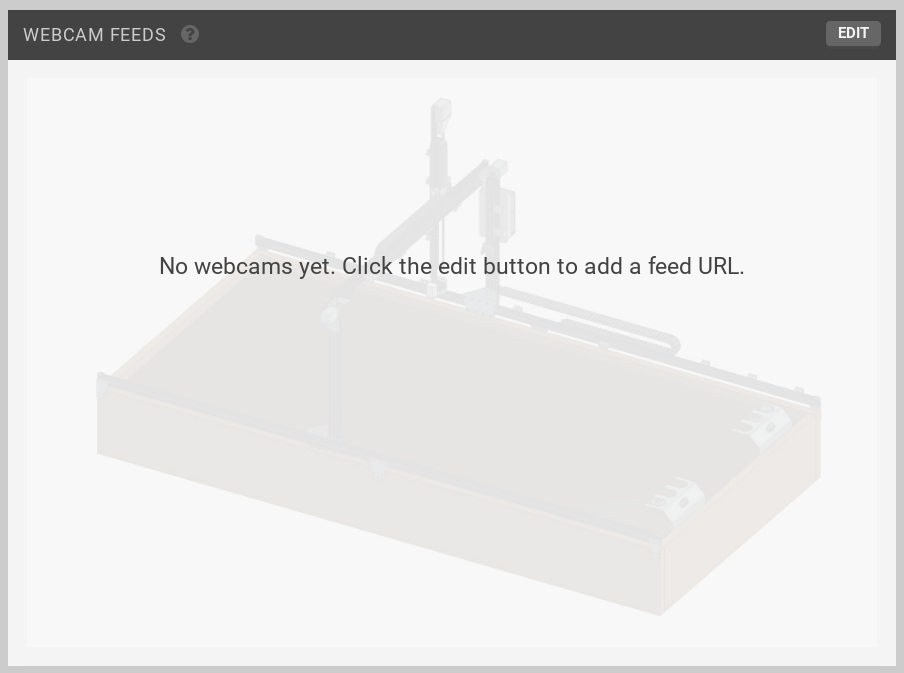
The Webcam Feeds widget can be used for viewing network webcam streams. You could use a video stream for a view of the entire bot to view movements while controlling it remotely, or you could set up multiple webcams at different angles for viewing plants, etc..
You will need to set up a network webcam, and provide the network stream’s IP address to the widget.
Edit
To add a webcam URL, press . Press and enter a Feed Name and the URL (with http://) and press . Press to view the stream.
Multiple webcams can be inputted by pressing for each new camera.