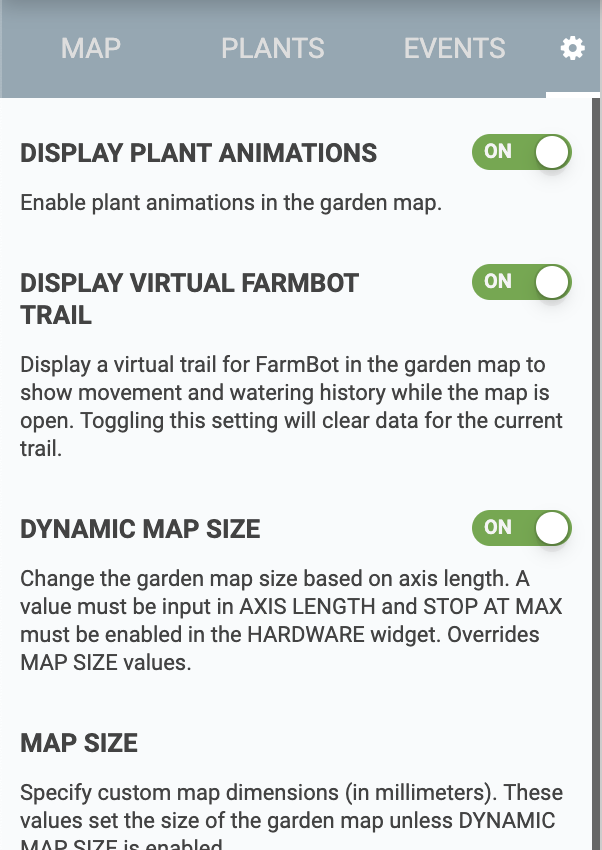Farm Designer
Drag-and-drop plant placement my.farm.bot/app/designer
The farm designer allows you to graphically design the layout of your garden, monitor your FarmBot’s position, and visualize data such as photos, plant spread, and points.
Map menu
Click the white button in the top right of the map to open up the map menu. Here you will find and buttons to zoom in and out of the map, as well as a toggles to turn on and off map layers:
- PLANTS? will toggle the display of the plant icons
- POINTS? will toggle the display of points, such as weeds
- SPREAD? will toggle the display of gray spread indicators (spread is an estimate of how much space a plant will need)
- FARMBOT? will toggle the display of the virtual FarmBot gantry and tool head, tools, slots, and some tool/peripheral animations
- PHOTOS? will toggle the display of photos taken by FarmBot’s onboard camera. See camera calibration if photos are not positioned, scaled, or rotated correctly.
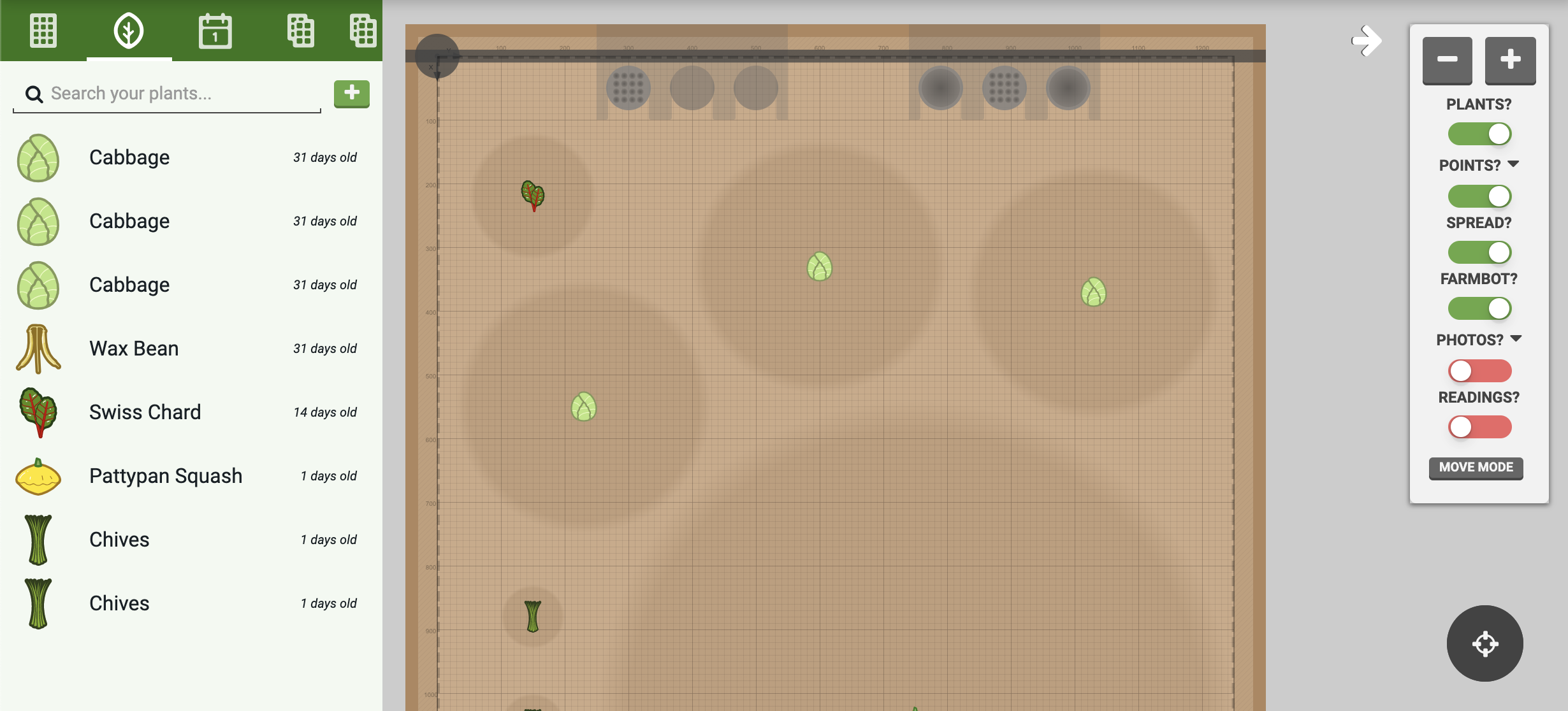
Move to location mode
Pressing the button in the map menu will enter a move to location mode. Click any spot within the map grid to mark it with an . Then press to send FarmBot to the selected position. You can optionally enter a new coordinate for the Z-AXIS.
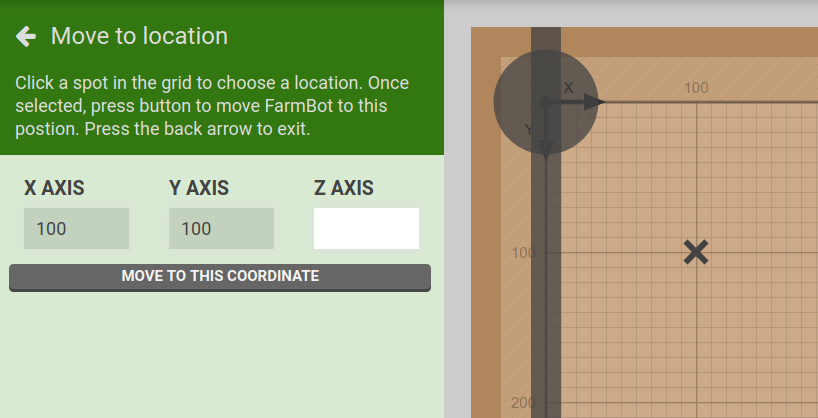
Multi-select mode
To select multiple plants, click anywhere in the map and drag the mouse cursor to create a box selection. All plants located within the box will be displayed in the select plants panel. You may then click individual plants in the map to add or remove them from the selection.
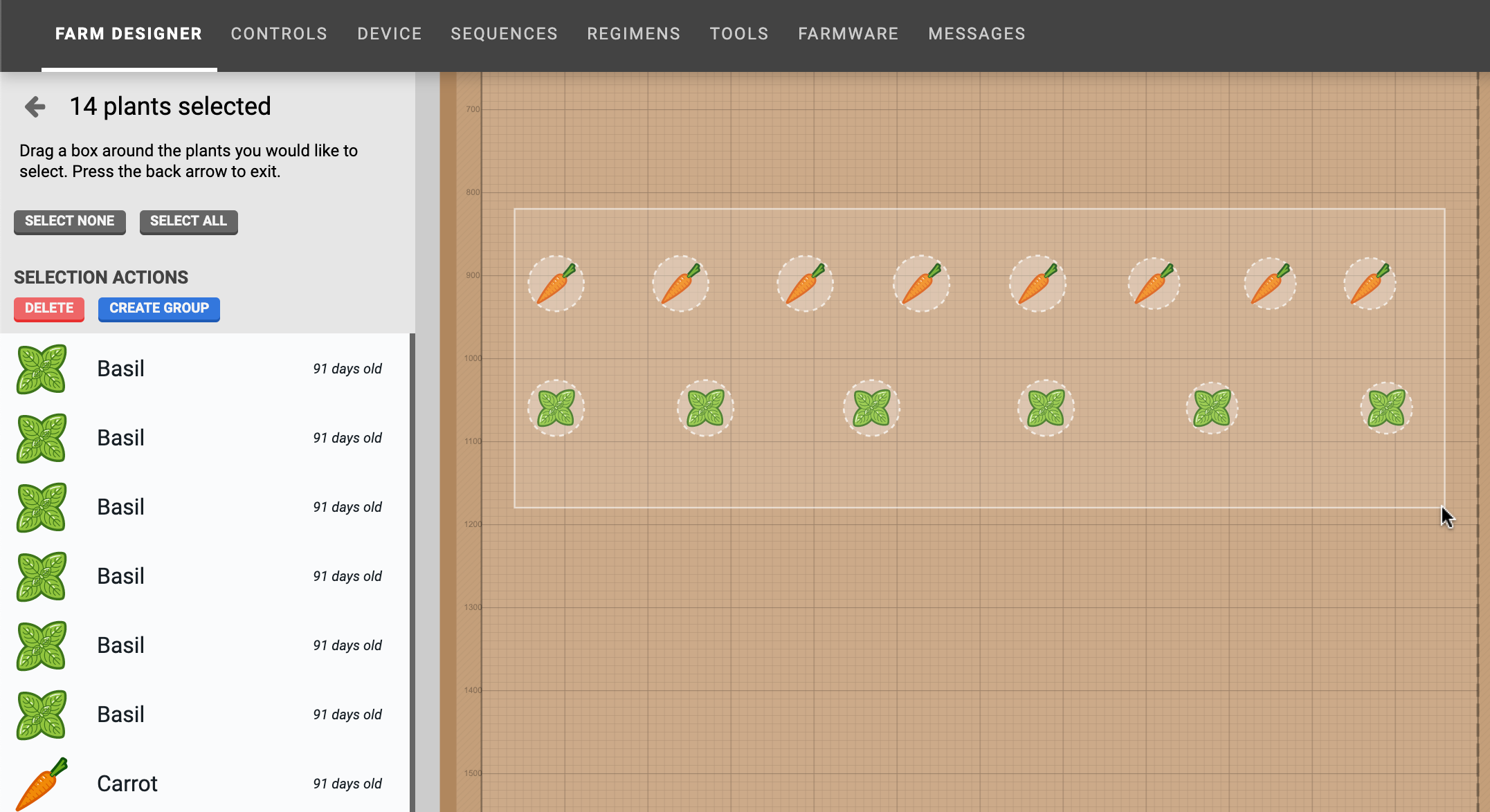
Settings
There are a handful of options in the settings panel that you can use to customize how the farm designer map is displayed and used. Each setting has a description in the app.