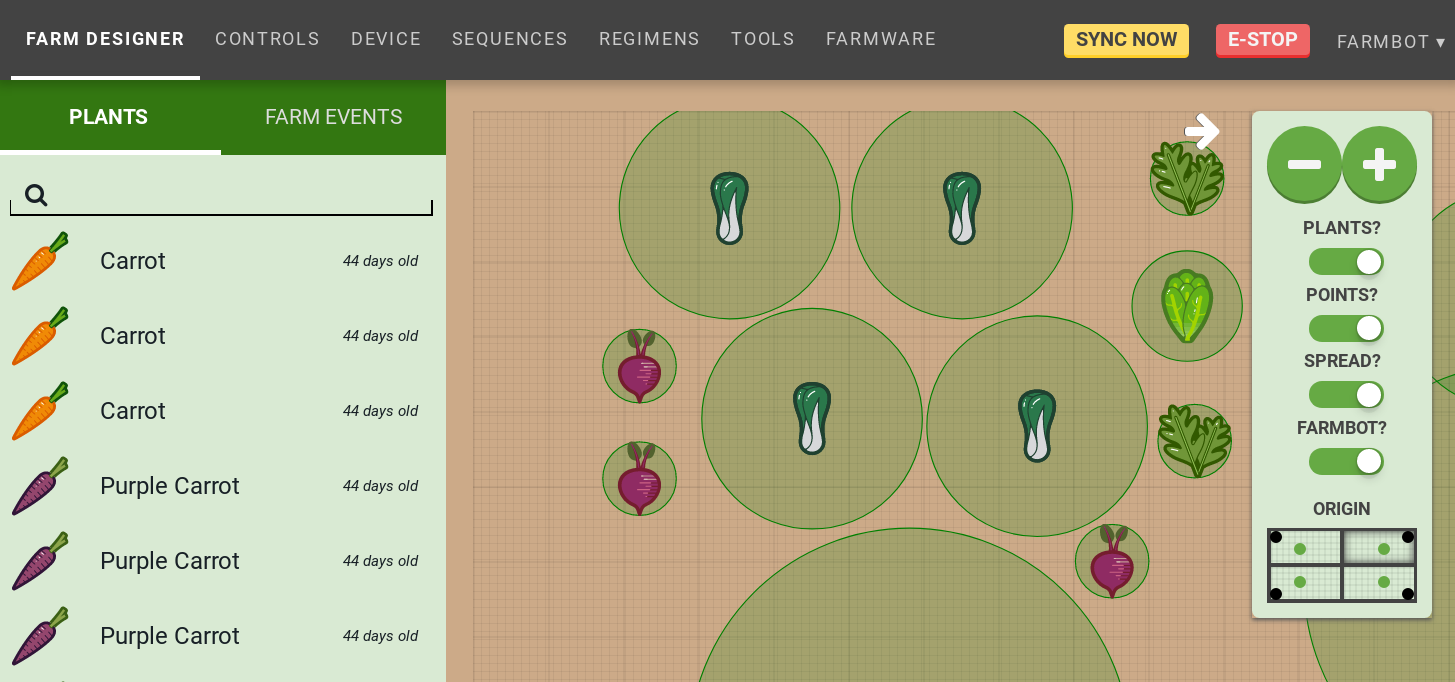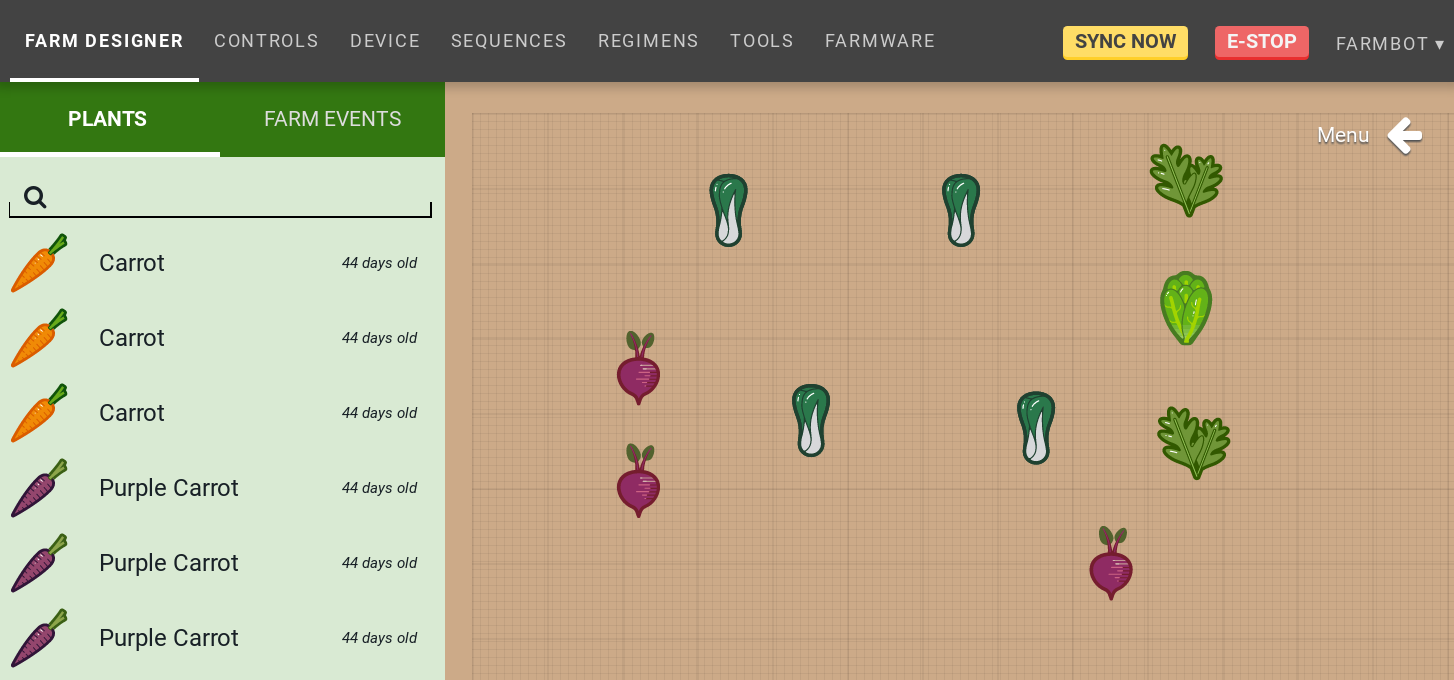Farm Designer
Drag-and-drop plant placement my.farmbot.io/app/designer
View and layout your garden in a virtual representation of your FarmBot’s bed on this page.
Add Plants
Add plants for your FarmBot to grow by pressing the button and searching for a crop.
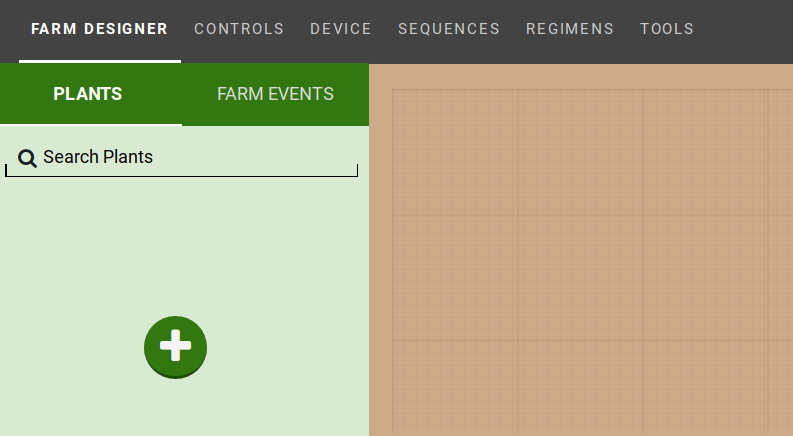
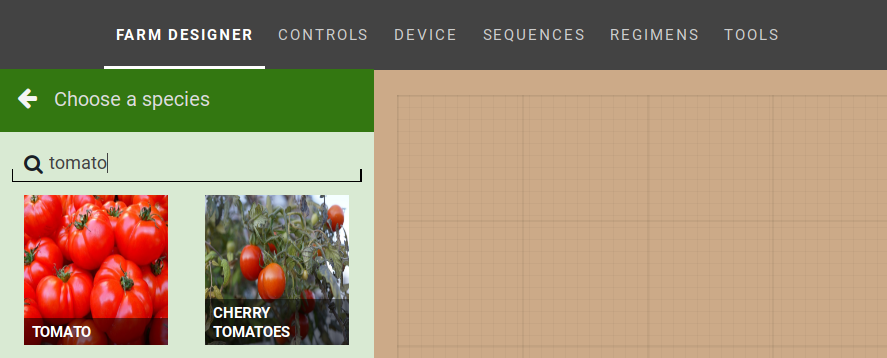
Find the crop that you’d like in your garden and click it to bring up the crop information.
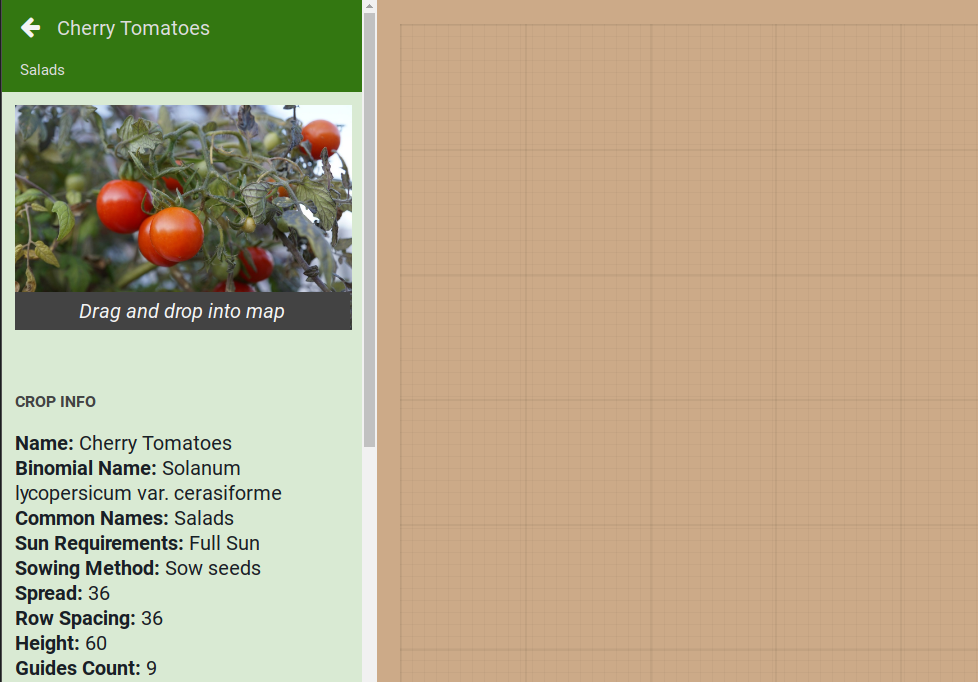
Drag the crop image into the map to place the crop in your garden.
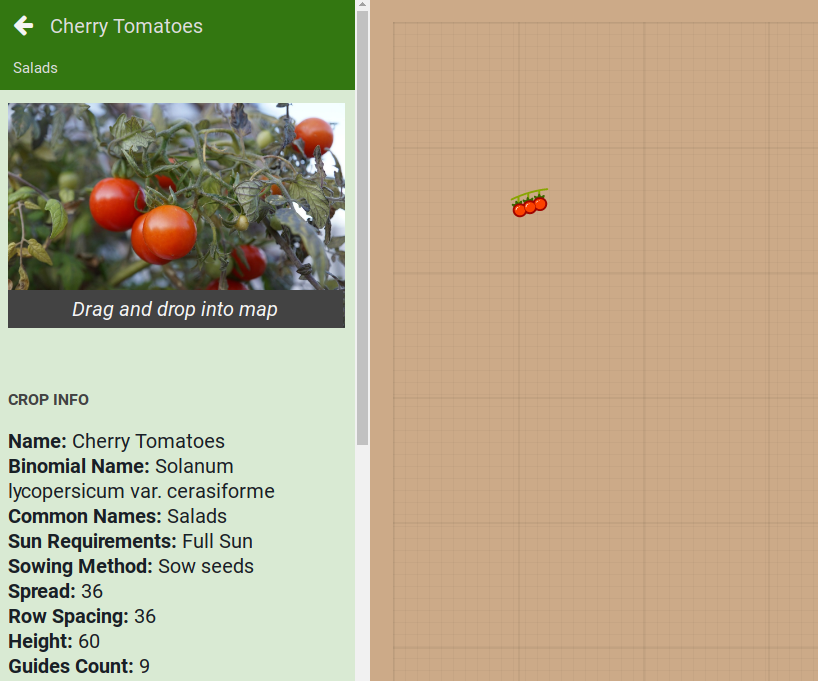
You now have a plant!
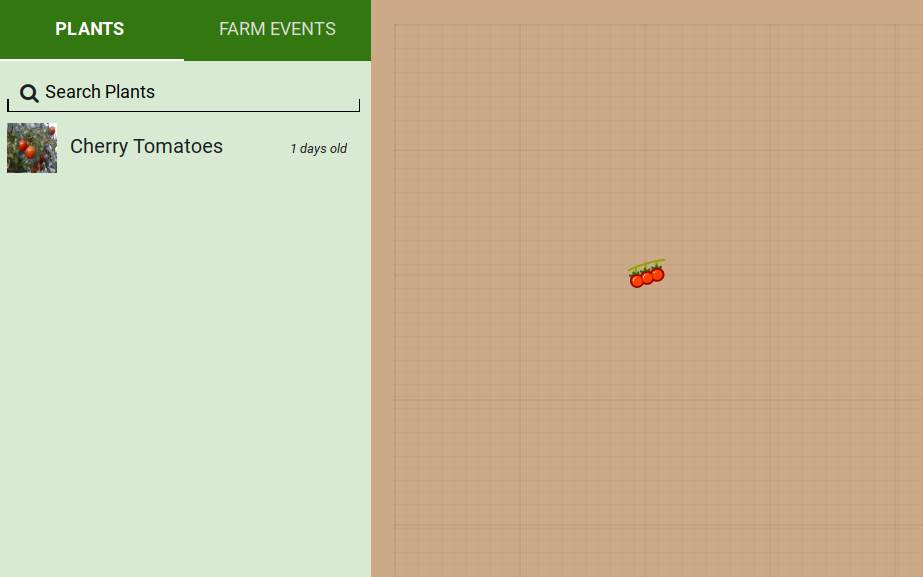
Move a plant
To move a plant, simply drag the plant to a new location in the map.
Remove a plant
If you’d like to delete a plant, click on it to bring up the plant information and press the EDIT button.
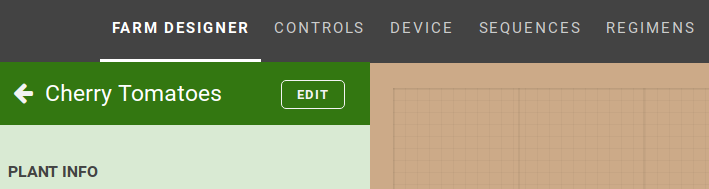
Press the button to remove the plant.
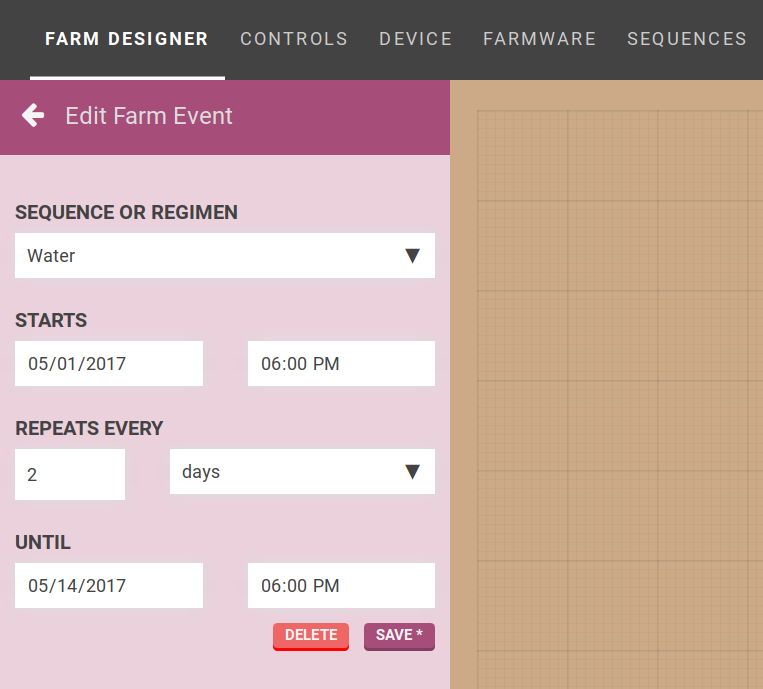
Map
You can view all of your plants in the map, a virtual representation of the FarmBot bed. You can drag plants around to rearrange them by clicking on the plant and pressing EDIT in the plants panel.
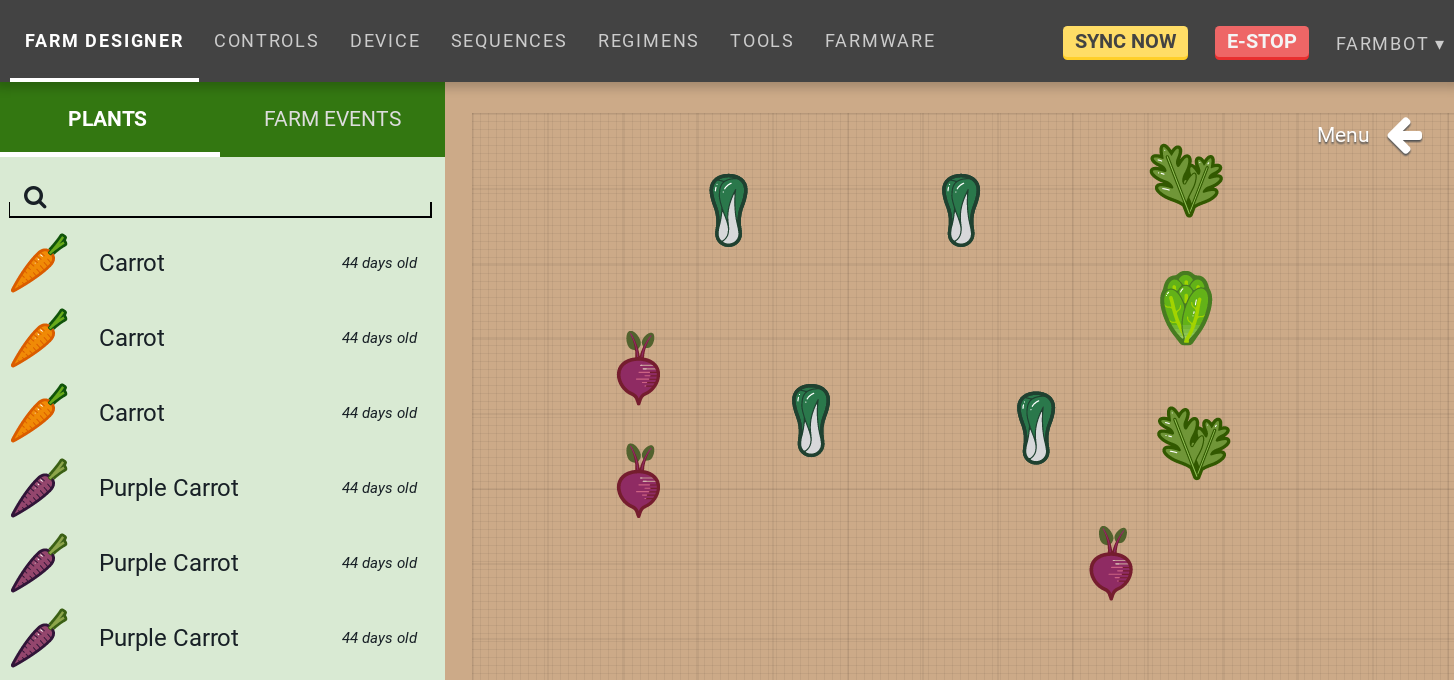
You can open the map display options menu by pressing the white arrow icon in the upper right.
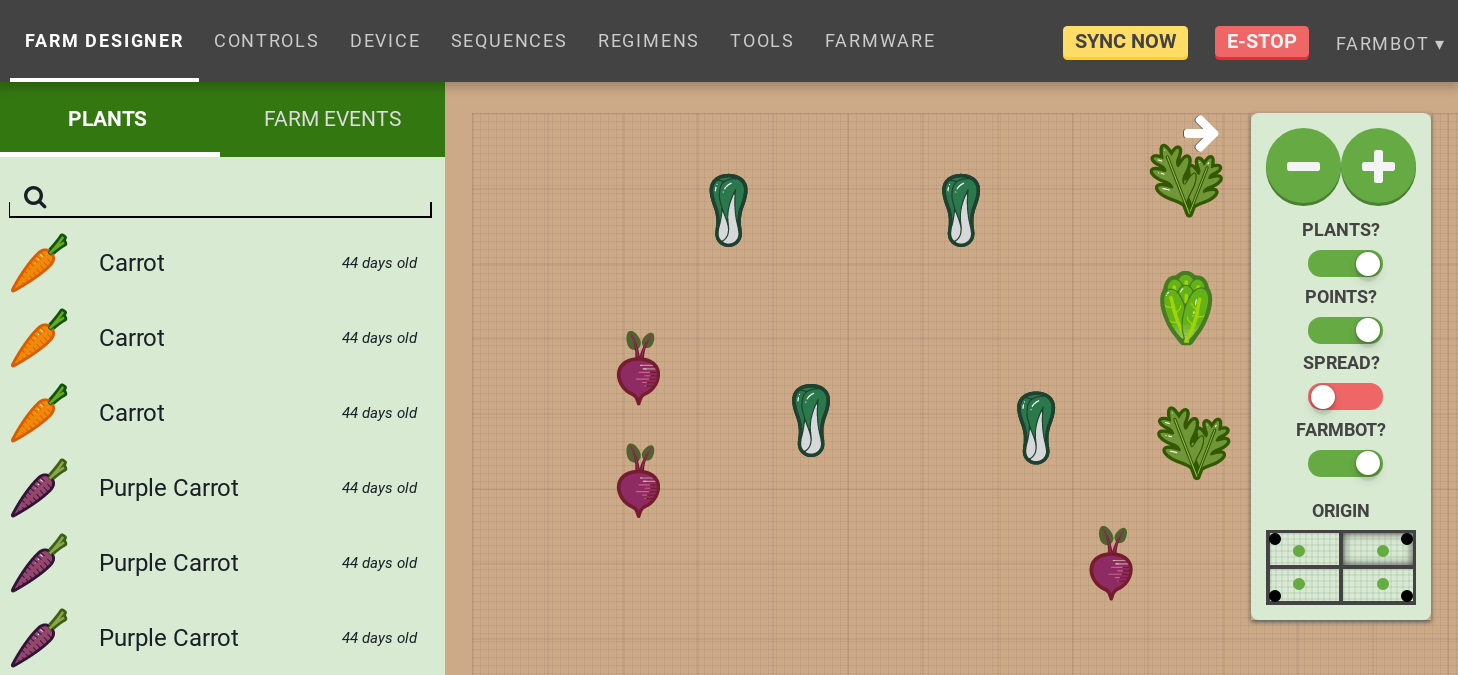
Menu options include:
- Zoom (+/-)
- Plant toggle (enable/disable display of plant icons)
- Point toggle (enable/disable display of points (weeds, etc)
- Spread toggle (enable/disable display of plant spread indicators)
- FarmBot toggle (enable/disable display of tools and the virtual FarmBot)
- Origin selector (click on one of the four quadrants to adjust the map to your viewing angle)